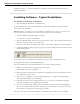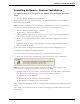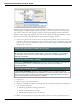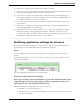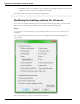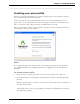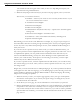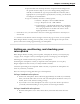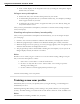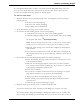User guide
Dragon 12 Installation and User Guide
n If the volume display on the DragonBar turns red, try holding the microphone slightly
farther from your mouth.
Using an array microphone
n Position the array 18 to 30 inches from/pointed at your mouth.
n Avoid blocking the path between your mouth and the array, for example by holding a
book or paper in front of your face.
n Avoid having any source of noise or signal other than your voice directly facing the
array within at least 15 feet.
After you have positioned the microphone, click Next to continue with Checking microphone
volume/sound quality.
Checking microphone volume/sound quality
After you have positioned the microphone and clicked Next, you see the Dragon will adjust
your volume page.
1. Click the Start Volume Check button and then read aloud the text displayed in the box.
2. When the program beeps to indicate it has finished checking the volume, click Next.
3. When the Dragon will test the quality of your sound system page appears, click Start Quality Check
and then read aloud the text displayed in the box.
4. The program beeps when it has finished evaluating the sound quality of your system. If
Dragon displays Passed, click Next to continue.
Note:
Windows Vista or XP: If you get a Sound level is too low error while creating a Dragon user pro-
file, to boost the microphone’s volume:
1. Select Start > Control Panel > Sound and Audio Devices.
2. On the Voice tab, click the Volume... button under Voice recording to open the
Recording Control dialog box.
3. Set the volume level for the appropriate input device type.
Continue with Training a new user profile.
Training a new user profile
Immediately after you create your profile, before you begin dictating, you train Dragon to
understand your voice.
Performing training either during or after creating a user profile enhances your recognition
accuracy. In initial training you read aloud for several minutes from one of the available texts.
Note:
For information on training a mobile user, see (link).
39