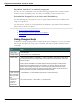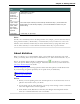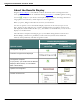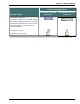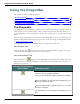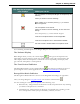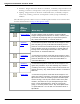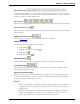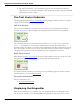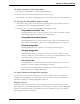User guide
Chapter 3: Getting Started
Message area
To the left of the menus is a messages display, which shows Dragon's current status, such
as whether the microphone is on or off. If you turn off "Show messages" on the , the Extras
toolbar shows in place of the Message area.
The menus
The menus on the DragonBar contain the commands you can use while working in Dragon.
Extras toolbar icon
Click the icon or say "Show Extras Bar" to display the Extras toolbar, which contains the fol-
lowing features:
Display Correction menu
Click the Correction button to stop playback and correct a mistake.
Playback controls
Use the controls to hear audio files of dictation:
n
Begin Playback
n
Stop Playback or Text-to-speech
n
Begin Rewind
n
Begin Fast Forward
Read That button
Click the Read That button to have Dragon read back a recording of your dictation.
Transcribe button
Click the Transcribe button to open the , which you use to transcribe recordings of dic-
tation made on portable recorders.
Open User Profiles button
Displays the name of the current User Profile to the right of the Transcribe button. Click
on the User Profile name to open the . Note that this button appears only when Dragon is
docked to the top or bottom of your screen.
Notes
n Unless your computer is equipped with a full-duplex sound card, it's not possible to
stop playback by voice, because the computer can't hear speech when it's playing
back dictation.
n Playback is available for documents dictated with Microsoft Word, Corel Word-
Perfect, and DragonPad. only until you close a document. After you close a doc-
ument, Dragon deletes the recorded dictation for that document.
58