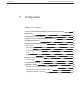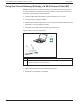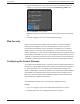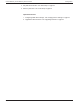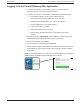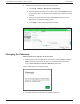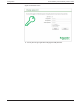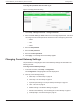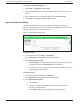Conext Gateway Installation
3. Open Wi-Fi Settings, then look for and connect to the Conext Gateway SSID. For
example, you may look for something similar to ConextGateway_fe808b below.
4. Enter the Password when prompted.
NOTE: The password is printed on a label on the back panel of the Conext Gateway
unit.
5. Proceed to Logging in to the Conext Gateway Web Application.
Web Security
When you access the Conext Gateway web user interface you may see a warning
stating that the web page is not trusted or the web page is not secure. This occurs
because the Conext Gateway security certificate is not installed on your computer’s
operating system. You can elect to proceed anyway, if you are on a private local area
network. Alternatively, you may choose to download the web security certificate from the
Conext Gateway and install it on your PC. See "Installing the Conext Gateway Security
Certificate" on page63 for instructions on how to do this using the Chrome web browser
on Windows. Other browsers will have similar mechanisms for installing the certificate.
Configuring the Conext Gateway
To complete Conext Gateway setup, you must successfully complete the procedures in
Installation on page 20. Make sure the Conext Gateway is connected, the Power LED is
on, and the Event LED is off. Your Xanbus devices should still be in standby mode.
When you initially log in to the web user interface, most of the setup information appears
automatically with their default values. Some information must be changed (such as
passwords), some information can be modified as needed, and some information can
only be modified by a qualified IT professional.
The following items are part of the Conext Gateway configuration process:
Primary
1. Log in - see "Logging in to the Conext Gateway Web Application" on page34
2. Change the password - see "Changing the Password" on page35
Configuration Conext Gateway Conext Gateway Owner's Guide
975-0806-01-01 32