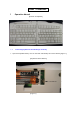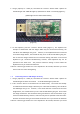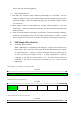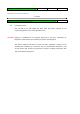User's Manual
2. Using a paperclip or a small pin, hold down the “Connect” button inside a pinhole on
the USB dongle until a RED LED lights up (hold down for about 2-3 seconds) [Figure 2]..
[USB Dongle Connect Button shown below]
[Figure 2]
3. On the keyboard, press the “Connect” button inside. [Figure 1]. The keyboard will
attempt to communicate with the dongle. When they are connected successfully, the
red LED on the USB dongle will go out. However, if the keyboard has been connected
to the same dongle before, the red LED will stay on for 10-30 seconds before going out.
This is when the dongle sustains the old connection setting and allows a new second
keyboard to get connected simultaneously; however, both keyboards may not be
operated at the same time. The previous connection setting is stored inside the
keyboard even if you remove the batteries.
Cautions: Connecting procedure has to be completed in 30 seconds; otherwise you would
have to start over from the beginning.
1.2 Connecting mouse to USB dongle wirelessly
1. Using a paperclip or a small pin, hold down the “Connect” button inside a pinhole on
the USB dongle for about two seconds. A red LED should light up after this.
2. Press “Connect” button on the bottom of the mouse briefly. The mouse will attempt
to communicate with the dongle. When they are connected successfully, the red LED on
the USB dongle will go out. However, if the mouse has been connected to the same
dongle before, the red LED will stay on for 10-30 seconds before going out. This is when
the dongle sustains the old connection setting and allows a new second mouse to get
connected simultaneously; however, both mice may not be operated at the same time.
Previous connection setting is stored inside the mouse even if you remove the batteries.
Cautions: Connecting procedure has to be completed in 30 seconds; otherwise you would