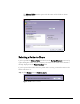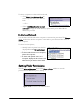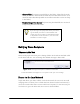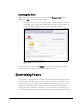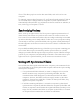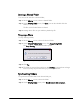Setup guide
Mirra Manual for Windows Release 2.2 110
Stopping Synchronization
If you no longer want the changes you make to your copy of a folder to be reflected
in the copy backed up on the Personal Server, you must stop the synchronization
to break the link between the folder on your computer and the folder on the
Personal Server.
If you were the creator of the folder, then when you stop synchronizing, you are also
removing that folder from your backup. However, other people who have
synchronized to your folder can continue to access it on their computers. If all the
people who have synchronized to a folder subsequently stop synchronizing, the
folder then disappears from the Personal Server.
To stop a synchronization,
Step 1: On the Sharing screen, select the folder.
Step 2: On the Sharing Tasks menu, select Stop synchronization.
The folder on your computer is no longer linked to the copy stored on the
Personal Server and is no longer backed up. However, the copy on your
computer still exists and is accessible to you unless you choose to delete
it from your computer.
If you want to back up a folder after you stop synchronizing it, you must select it
again for backup.
Managing Shared Folders
Sharing Tasks
Sharing a Folder
To share a folder,
Step 1: On the Sharing Tasks menu, click New share.
The Share a Folder window opens.
Step 2: Select the folder to be shared, the recipients, and the folder permissions.
Step 3: Click OK.
See
Using the Share a Folder Window
for detailed instructions.