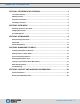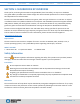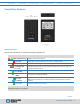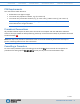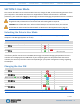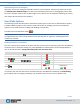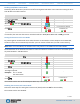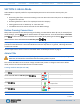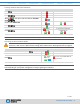User Manual
OVERVIEW USER MODE ADMIN MODE MANAGING DRIVE CONTACT & WARRANTY
SecureDrive KP User Guide ▪ 8
2.13.2020
SECTION 3: Admin Mode
Admin Mode is especially useful for corporate deployment and it can be used to ensure policy. For
example:
Recovering data from a Drive and creating a new User PIN in the event that you or an employee has
forgotten the User PIN.
Retrieving data from a Drive if an employee leaves the company.
Setting policies such as ‘Read-Only’ or ‘Time Out Lock.’
The Admin PIN can be used to override all User Mode settings.
Button Pressing Conventions
Many Admin procedures start with pressing and holding a number button down (1 or 7, for example) and
while holding it, pressing button: abbreviated in the steps below as: Press and hold down 7-and then
press- . In some cases, you must hold down the number while pressing and releasing button twice:
abbreviated as: Press and hold down 1-and then press- .
Note: All procedures under this heading start with the Drive plugged into a computer. Each step in all
procedures listed below has a 10 second window to start the step after it. In general, a blinking LED times
out after 10 seconds.
The PIN requirements are the same as User Mode. Refer to PIN Requirements on page 4.
Admin PINs
CAUTION: Risk of loss of data. If you forget your User PIN and no Admin PIN exists, or you forget
both PINs, all data will be inaccessible and reformatting will be required.
This section describes how to create or change an Admin PIN, create or change a User’s PIN in Admin
mode, and how to unlock and lock the Drive in Admin mode.
Creating an Admin PIN (No User PIN)
STEPS
LED
ERROR STATE
Press .
-
Press and hold down 1-and then press- .
rapidly
-
Enter a new Admin PIN.
rapidly
-
Press .
- fades out, then solid if PIN doesn’t meet
the requirements.
Re-enter your new Admin PIN.
-
Press .
+
- if error, the red LED fades out then turns
solid.
Note: If a mistake was made or the procedure not completed, no Admin PIN will be created.