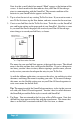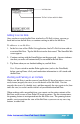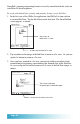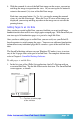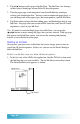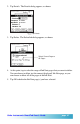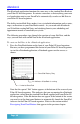User`s guide
Seiko Instruments SmartPad User’s Guide page 49
Note also that a small check-box named “Elink” appears near the bottom of
the screen. A check-mark in this box indicates that your Palm OS-based
organizer is communicating with the SmartPad. The current condition of the
batteries in your SmartPad also appears on this line.
2. Tap to select the line for any time on the eDatebook screen. If you want to
create a new eDatebook record (appointment time), tap to select the blank
line for the appropriate time.
3. Create a new Ink Note for the appointment you’ve selected. To do this, use
the SmartPad pen, and begin writing on the paper pad of your SmartPad.
Note that as soon as you touch the SmartPad pen to the paper, the screen of
your Palm OS-based organizer changes to record your Ink Note, as shown:
Tap Done when finished
The name for your new Ink Note appears at the top of the screen. The default
name is the date and time that correspond to the appointment. If you’re
taking notes in a hurry, you don’t have to worry about assigning a specific
name; you can easily review your notes based upon the entry in your Date
Book.
As with any SmartPad application, you can use the stylus, tap and drag to
select the name, and change the name to anything you want. If you want to
change this name, use the Graffiti writing area on your Palm OS-based
organizer to write a new name for the Ink Note.
Tip: The opposite end of the SmartPad pen contains a stylus tip that you can
use with your Palm OS-based organizer. You don’t have to switch between
the SmartPad pen and the Palm stylus to work with SmartPad!
4. Tap Done. You are returned to the list view of the eDatebook screen. Note
that the Ink Note icon appears in the line with the record name. This shows
that there is an Ink Note associated with the Date Book item, as shown: