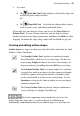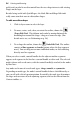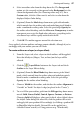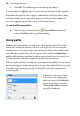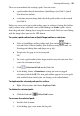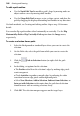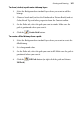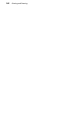Datasheet
94 Painting and Drawing
path), and can also be used to control how the new shape interacts with existing
shapes on the layer.
Besides being useful with QuickShapes, the Node Edit and Shape Edit tools
really come into their own to edit outline shapes.
To edit an outline shape:
1. Click its layer name to select the layer.
2. To move, resize, scale, skew, or rotate the outline, choose the
Shape Edit Tool . This deform tool works by manipulation of the
bounding box around the shape—drag on a corner or edge. (For
details on its use, see Deforming on p. 54.)
3. To reshape the outline, choose the
Node Edit Tool. The outline
consists of line segments and nodes (points where the line segments
meet). You can drag one or more individual nodes, or click and drag
directly on a line segment.
When you select a node, control handles for the adjacent outline segments
appear; each segment in the line has a control handle at either end. The selected
node is drawn with a red center, with the control handle(s) attached to the nodes
by blue lines.
Any node can be one of several node types: sharp, smooth, or symmetric.
Depending on node type, the node's control handles behave a bit differently, as
you can tell with a bit of experimentation. Essentially, the node type determines
the slope and curvature of each adjoining segment, and can be chosen from the
Context toolbar, i.e.