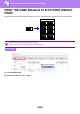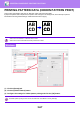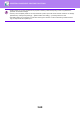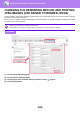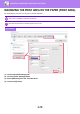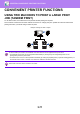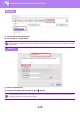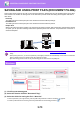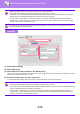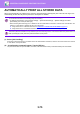Operation Manual, User's Manual
Table Of Contents
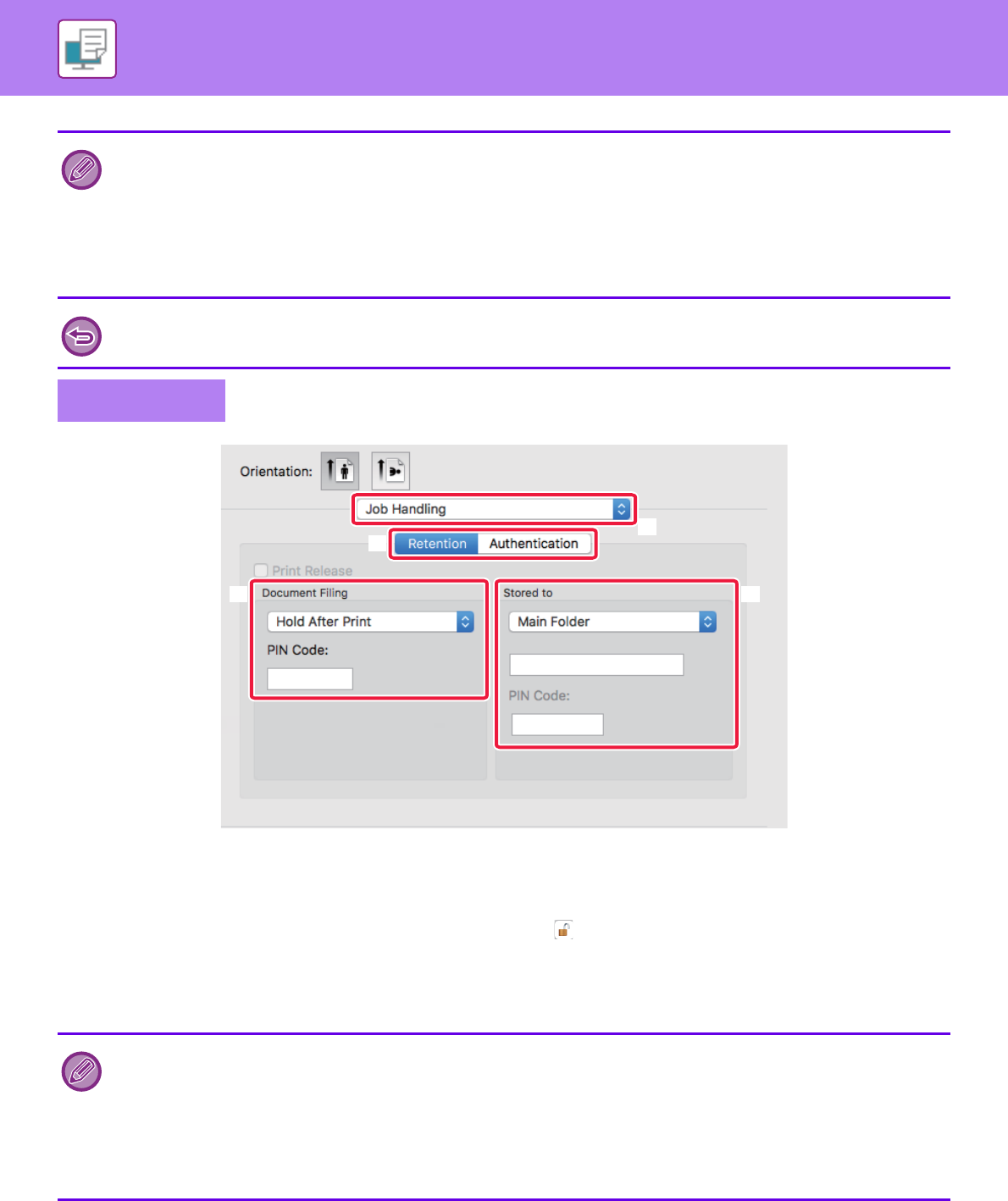
3-74
PRINTER►CONVENIENT PRINTING FUNCTIONS
(1) Select [Job Handling].
(2) Select [Retention].
(3) Select how to save the print data in "Document Filing".
After you have entered a password (a 4 to 8-digit number), click the button to lock the password. This allows you to readily
set the same password the next time you use it.
(4) Select the folder to store the file in "Stored To".
If you selected [Custom Folder], enter the name of the custom folder where you want to save the file.
• When [Quick File] is selected, "Document Filing" will be set to [Hold After Print].
• When [Quick File] is selected, the password entered in "Document Filing" is cleared.
• If necessary, you can select the data format from CMYK and RGB for data to be stored in the machine. Click the [Other
Settings] button on the [Detailed Settings] tab and select the format from "Rip Style".
• To store a file in a custom folder, you must first create the custom folder using [Document Operations] in "Settings
(administrator)" → [Document Filing]. If you have set a password for the custom folder, enter the password (5 to 8 digit
number) in "PIN Code" on the stored to screen.
If you have configured to always use the force document filing function in "Printing Policy" on the [Configuration] tab, you
cannot clear the [Document Filing] checkbox.
macOS
• When [Quick File] is selected, "Document Filing" will be set to [Hold After Print].
• When [Quick File] is selected, the password entered in "Document Filing" is cleared.
• If necessary, you can select the data format from CMYK and RGB for data to be stored in the machine. Select [Advanced1]
in [Printer Features] and select the format from "Rip Style".
• To store a file in a custom folder, you must first create the custom folder using [Document Operations] in "Settings
(administrator)" → [Document Filing]. If you have set a password for the custom folder, enter the password (5 to 8 digit
number) in "PIN Code" on the folder selection screen.
(2)
(1)
(3) (4)