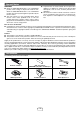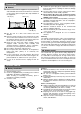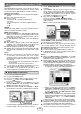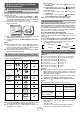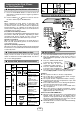Specifications
Table Of Contents
- Special Notes
- Accessories
- Precaution
- Remote control
- System connections
- General control
- Wi-Fi network Setup for AirPlay / DLNA
- Listening to the iPod, iPhone or iPad
- Listening to a CD or MP3/WMA disc
- Listening to USB mass storage device/MP3 player
- Advanced USB playback
- Listening to the radio
- Using the Radio Data System (RDS)
- Setting the clock (Remote control only)
- Timer and sleep operation (Remote control only)
- Enhancing your system
- Troubleshooting chart
- Maintenance
- Specifications

5
Wi-Fi network Setup for AirPlay / DLNA
(AirPlay)
With Apple AirPlay technology, you can stream your music
from your iTunes on a Mac, PC, iPod touch, iPhone, or iPad
to external speakers (DK-KP95PH) via a Wi-Fi network.
AirPlay usage requires:
MacBook or MacBook Pro running MacOS 10.6.6 or
greater.
iTunes 10.2 or greater (Mac/PC).
iOS 4.3 or later
- iPod touch (4th, 3rd and 2nd generation)
- iPhone 4
- iPhone 3GS (iPhone 3G cannot support AirPlay)
- iPad 2
- iPad
(DLNA)
DLNA technology enables you to share media from one
device to another via a Wi-Fi network.
DLNA usage requires:
DLNA compatible devices with appropriate application.
(Refer to your devices’ manual) Support status varies
depending on model and software features such as
client and server functions.
PC with Windows 7. (For details, refer to the Windows
guide.)
DLNA version 1.5
This product supports audio source with playback
capability only. Streaming (audio and video) from
DLNA devices is not supported by this product.
DRM le playback (DTCP-IP) is not supported.
SHARP does not guarantee that this product will work
with all DLNA compatible devices and wireless LAN
routers.
Notes:
When this unit is placed too near a Wireless LAN device
or microwave, noise interference may occur, causing
crackling sound. It may also reduce the communication
speed and cause invalid connection. If these happen, do
the following:
- Place the unit away from the Wireless LAN device
or microwave.
- Place the unit closer to the source device.
In some cases, the iPod Touch 2nd generation may face
some irregular operation during AirPlay function.
This product is not guaranteed to work with all iPod
Touch 2nd generation with iOS version 4.2.1.
Direct wireless connection■
Press the ON/STAND-BY button.
Press the NETWORK button.
Press the iPod MENU button on the remote control.
Press the
/ button to select ‘Wi-Fi Setup’.
Press the ENTER button.
Press the
/
button to select ‘Direct’. Press the
ENTER button. Wait until the display shows ‘Direct
Ready’ which takes about 40 seconds.
On the iPod touch/iPhone/iPad, select ‘Settings’ --> ‘Wi-Fi’.
On the PC/Mac, enter the list of available wireless networks.
SHARP_DK-KP95
S
SHA
Wi-Fi
For other DLNA compatible devices, turn on the Wi-Fi.
For more details, refer to your devices’ manual.
●
●
●
●
●
●
●
●
●
●
●
●
�
�
3�
�
5�
6�
Select SHARP_DK-KP95 from the list of available
networks.
Launch Music and play desired song on your iPod
touch / iPhone or iPad. For PC/Mac, launch iTunes.
For other DLNA compatible devices’, launch the DLNA
compatible media software. For more details, refer to
your DLNA compatible devices’ manual.
Tap / click on the AirPlay icon
.
Select the speaker : SHARP_DK-KP95_xxxxxx.
Sound will be heard from the DK-KP95 speakers via
audio streaming.
Note: ‘xxxxxx’ is last 6 digits of MAC ID.
SHARP_DK-KP95_xxxxxx
For protection purposes, in some conditions, the message
“Press ENTER to start streaming” will appear asking for
your permission to start streaming.
Press ENTER button while the message is still scrolling.
This message appears when / during (provided that the
Direct Wireless Connection has previously been set up):
Network Stand-by mode.
In other functions (CD, TUNER, USB, iPod, Audio In).
In NETWORK function, when your Apple / DLNA device
stays idle for more than 15 minutes.
Notes:
When using Direct wireless connection, use a DMS
(Digital Media Server) supported Application. For more
information, refer to www.dlna.org.
Signal interference may occur from surrounding devices
while in Direct wireless connection. This may cause
sound interruption and/or inability to select the speakers.
Should this happen, perform any of the following:
Switch off the Network Stand-by mode (refer page 7)
or unplug the AC power lead and plug it back in.
Direct connection Configuration
Switch to other Wi-Fi channel listed in the ‘Direct
connection conguration’ tab of the Conguration
Webpage. To access this webpage, follow steps 6-
8 under ‘Connection via SSID (wireless router
without WPS)’ on page 6.
“Network clear” operation. Press and hold the CLEAR
button while in Network function until ‘Network Clear’
appears. Repeat steps 1 - 4 in ‘Direct wireless
connection’.
Place the unit to other position with better reception.
If router is available, router connection is recommended.
SHARP does not guarantee that this product will work
(connection and operation) with all the applications.
This product cannot work as a router. If you want to
connect to the internet, a router must be used.
7�
8�
9�
●
●
●
●
●
●
1.
2.
3.
4.
●
●
●