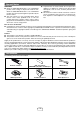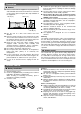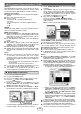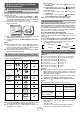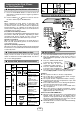Specifications
Table Of Contents
- Special Notes
- Accessories
- Precaution
- Remote control
- System connections
- General control
- Wi-Fi network Setup for AirPlay / DLNA
- Listening to the iPod, iPhone or iPad
- Listening to a CD or MP3/WMA disc
- Listening to USB mass storage device/MP3 player
- Advanced USB playback
- Listening to the radio
- Using the Radio Data System (RDS)
- Setting the clock (Remote control only)
- Timer and sleep operation (Remote control only)
- Enhancing your system
- Troubleshooting chart
- Maintenance
- Specifications

6
Wi-Fi network Setup for AirPlay / DLNA (continued)
Connection via wireless router with WPS■
Press the WPS button on the wireless router.
WPS
Press the ON/STAND-BY button.
Press the NETWORK button.
Press the iPod MENU button on the remote control.
Press the
/ button to select ‘Wi-Fi Setup’.
Press the ENTER button.
Press the
/ button to select ‘WPS’. Press the ENTER
button. Wait until ‘ ’ on the display stops blinking
and the display shows “Successfully Connected to
[network name]”.
On the iPod touch/iPhone/iPad, select ‘Settings’ --> ‘Wi-Fi’.
On the PC/Mac, enter the list of available wireless networks.
For other DLNA compatible devices, turn on the Wi-Fi. For
more details, refer to your devices’ manual.
Select your router from the list of available networks.
Enter your network password if required.
Continue with step 8 to 9 in ‘Direct wireless connection’
on page 5.
Note:
WPS process (network search) takes about 2 minutes. If
fail to connect, the display will show ‘Cannot connect to
Network. Please try again.’. Repeat step 4 to retry or do
“Connection via SSID”.
Connection via SSID (wireless router
without WPS)
■
Press the ON/STAND-BY button.
Press the NETWORK button on the remote control.
Press the iPod MENU button on the remote control.
Press the
/ button to select ‘Wi-Fi Setup’.
Press the ENTER button.
Press the
/ button to select ‘SSID Set’. Press the
ENTER button. Wait until the display shows “SSID
Ready” which takes about 40 seconds.
On the iPod touch/iPhone/iPad, select ‘Settings’ --> ‘Wi-Fi’.
On the PC/Mac, enter the list of available wireless networks.
For other DLNA compatible devices, turn on the Wi-Fi.
For more details, refer to your devices’ manual.
Select Sharp_DK-KP95 from the list of available
networks.
Open web browser as Safari or Explorer on iPod touch
/ iPhone / iPad or PC/Mac. Type 9
.68.. at the
address bar.
The DK-KP95 conguration page is displayed.
SHARP DK-KP95
Network Configuration
192.168.1.1
�
�
3�
�
5�
6�
7�
8�
9�
�
�
3�
�
5�
6�
7�
8�
Select Network Conguration tab.
Select your router SSID from the pull-down list of
Service Set ID (SSID).
Enter your network password if required (for some
routers, you may also need to tick DHCP under
Advance Setting).
Change the name of SHARP_DK-KP95_xxxxxx in
AirPlay Device Name if you like and click Apply (*1).
Click Apply (*2) at the bottom of the page to apply
your settings.
*1
*2
Click OK to conrm your settings.
On the iPod touch/iPhone/iPad, select ‘Settings’ --> ‘Wi-Fi’.
On the PC/Mac, enter the list of available wireless networks.
Select your router from the list of available networks.
Continue with step 8 to 9 in ‘Direct wireless connection’
of page 5.
9�
0�
�
�
3�
�
5�
6�
7�