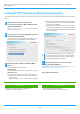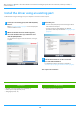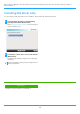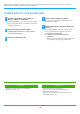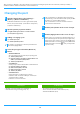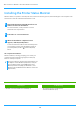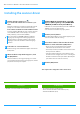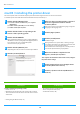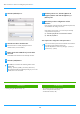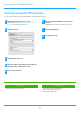Operation Manual, Software Setup Guide
Table Of Contents
15
Changing the port
1
Click the [Start] button, select [Settings] →
[Device]
→ [Devices and Printers].
In Windows 8.1/Windows Server 2012, right-click the [Start]
button, select [Control Panel] → [View devices and printers]
(or [Devices and Printers]).
2
Open the printer properties window.
(1) Right-click the printer driver icon of the machine.
(2) Select [Printer properties].
3
Adding or changing a port.
(1) Click the [Ports] tab.
(2) Click the [Add Port] button.
4
Select the port type and click the [New Port]
button.
• Standard TCP/IP Port
This is the standard printer port provided by the operating system.
(1) Click the [Next] button.
(2) Enter the machine's IP address in [Printer Name or IP
Address] and click the [Next] button.
(3) Click the [Finish] button.
• SC2 TCP/IP Port
Use this port if you will use Tandem Print on an IPv4 network.
(1) Enter the machine's IP address.
(2) Make sure that [LPR] is selected.
(3) Make sure that [lp] is entered.
(4) Click the [OK] button.
• SC-Print2005 Port
If the printer driver is installed using a "Custom
installation" with "Use an IPP or IPPS port" selected, the
"SC-Print2005 Port" is added.
Follow the on-screen instructions.
5
Click the [Close] button in the screen of step 4.
6
Click the [Apply] button in the screen of step 3.
• To change to an existing port, select the port from the list
and click the [Apply] button.
• The "SC2 TCP/IP Port" is added when the printer driver is
installed using a "Custom installation" with "Specify the MFP
IP address" or "Search for MFP" selected.
• The "SC2 TCP/IP Port" cannot be used if the machine is
connected to an IPv6 network.
• When using a port created using "Standard TCP/IP Port", in
the screen that appears after you click the [Configure Port]
button in the screen of step 3, make sure the [SNMP Status
Enabled] checkbox is not selected ( ). If the [SNMP Status
Enabled] checkbox is selected ( ), it may not be possible
to print correctly.
Related topics
• Windows / Select the software to be installed (P. 3)
• I
nstall the driver using an existing port (P. 12)
Troubleshooting
• The software cannot be installed (P. 22)
• H
ow to check the IP address of this machine (P. 22)
• Problem with Windows (P. 23)
Table of contents
Windows / Select the software to be installed
Installing the printer driver / PC-Fax driver (common procedure)
Standard installation / Advanced installation / Custom installation