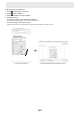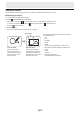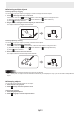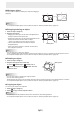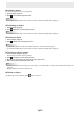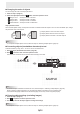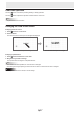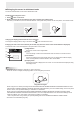User Manual
Table Of Contents
- Introduction
- Required Operating Environment
- Starting and Exiting the Software
- Layout of Basic Screen
- Saving and Sending a File by E-mail
- Opening Files
- Edit Operations
- Adding a board / changing the board to be edited
- Changing the sheet to edit
- Drawing with a Pen
- Erasing a drawn line
- Drawing shapes
- Drawing straight lines or arrows
- Drawing a shape with the figure pen
- Inputting text
- Searching for text and handwritten characters in the board
- Importing and pasting an image
- Editing an object
- Undo/redo operation
- Enlarging the view of the screen
- Using multiple touch pens simultaneously
- Launching an External Application (Full version only)
- Searching the Internet (Full version only)
- Importing a Document as an Image (Pen Software Printer Driver) (Full version only)
- Acquiring an Image From a Multifunction Machine
- Acquiring an image from a TWAIN device (Full version only)
- Linking to Microsoft PowerPoint (Full version only)
- Printing
- Using a Secondary Display (Full version only)
- Customizing the Settings
- Installing/Uninstalling the Software (Full version only)
- Intellectual Property Rights and Other Matters that Apply to This Software
34
E
n
Moving an object
You can move an object by selecting the object and dragging it.
(Page 32)
TIPS
• To manipulate multiple objects at once, follow the steps in “Selecting multiple objects” (page 33).
n
Enlarging/reducing an object
1. Select an object. (Page 32)
2. Drag the select point.
• Dragging the select point on the vertex enlarges/reduces
the object with the same aspect ratio.
• Dragging the select point on the side enlarges/reduces the
object in the direction of either width or height.
* There is no select point on the side of a text box.
• The line width remains the same after the object is
enlarged/reduced.
• When a text box is enlarged or reduced, the font size is
also enlarged or reduced.
Select point
TIPS
• You can also zoom in and out by gesture.
Touch a selected object with two ngers and move them together to zoom out. Spread your ngers apart to zoom in.
• To manipulate multiple objects at once, follow the steps in “Selecting multiple objects” (page 33).
n
Rotating an object
1. Select an object. (Page 32)
2. Drag the select point at the center top.
Or, select
“Rotate Right”, “Rotate Left” or
“Rotate 180 degrees” from “Rotate” from the
expansion menu.
Select point
TIPS
• You can also rotate by specifying an angle of rotation.
• You can also rotate by gesture.
While selecting the object, touch the display with two ngers and move the ngers in the desired direction of rotation.
• To manipulate multiple objects at once, follow the steps in “Selecting multiple objects” (page 33).
n
Copying an object
You can copy an object to the clipboard.
1. Select an object. (Page 32)
2. Select
“Copy” from the expansion menu.
TIPS
• A copied object can be pasted into Word, Excel, PowerPoint, and other applications.
• To manipulate multiple objects at once, follow the steps in “Selecting multiple objects” (page 33).