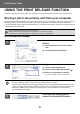Operation Manual, Print Release Guide
Table Of Contents
8
Print Release Guide
Printing/deleting a job stored in the primary unit from a
secondary unit
This section explains how to print and delete a stored job from a secondary unit.
1
Tap the [Print Release] key on the Home screen.
• A list of the jobs stored in the primary unit appears.
• If the main power of the primary unit is not on, a message will appear and you will not be able to view the stored jobs.
2
Print or delete the selected job.
(1) Tap the job you want to print or delete.
The checkbox is selected .
You can select more than one job.
You can select all jobs with the [Select All] key.
(2) Configure print settings.
• To delete the job from the primary unit after printing,
select the [Print and Delete the Data] checkbox .
• If you are deleting the job, this step is not necessary.
(3) Start printing or deleting.
If you are deleting the job, a confirmation screen will
appear. Select [Yes] to delete.
When user authentication is enabled, only the print jobs of the logged-in user appear.
Select Job to Operate.
File Name
Scan_20170808_165828
Scan_20170808_164042
Scan_20170808_163712
Scan_20170808_151132
Scan_20170808_134726
Scan_20170808_135845
User1
User1
User1
User1
User1
User2
User2
08/08/2017
08/08/2017
08/08/2017
08/08/2017
08/08/2017
08/08/2017
08/08/2017
A4_03P
Select All Delete
Print
Print B/W
Change Number
of Prints
No. of
Prints
Print and Delete the Data
Login Name Date
1
( 1 - 9999)
(1)
(2)
(3)
• When the secondary unit is a monochrome machine, [Print B/W] does not appear and jobs saved in color are printed in
monochrome.
• When the secondary unit is a color machine, jobs saved in monochrome are printed in monochrome even if the [Print B/W]
checkbox is not selected .
• If you selected a setting such as stapling that cannot be executed because the secondary unit does not have the
necessary option, the setting will be disregarded.
• If the selected job is a PS file, the job will only be printed if the secondary unit supports PS file printing.