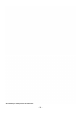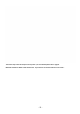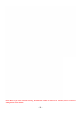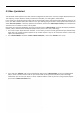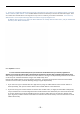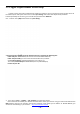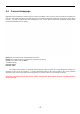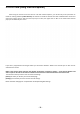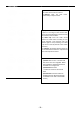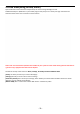User's Manual
‐ 15 ‐
4. Click on the + (add) button below this box and enter a description for your camera such as “Network camera”, and select
“Reserve address by Mac Address”. Enter the MAC ad dress shown on the back of your camera. Be careful about typos. There
are numbers from 0‐9 and letters in the range of A ‐F only. There is n o letter O, just number 0 and letter D .Thenselectaip
address which is in the A irport DHCP range. Make sure that the last group of digits for this
IP address does not end in 1 or 254 since those addresses are usually reserved. Click “Save”, and you should have
the entry in the “DHCP reservations”.
Click “Update” to restart.
Now the IP camera s hould always be on your network at the IP address that you reserved, regardless of
whether you’re using the camera with a wired network connection or wireless after completing the wireless setup.
With older generation Airports the IP address reservation feature is missing in the Airport Utility, however the IP camera
can be set up for a fixed local IP address using its own TCP/IP setup menu.
Next you will probably want to set up the wireless connection. To prepare your Airport for easiest and most reliable
connection to an IP camera, check the following settings using the Airport Utility.
1.
If you have set up your network with extra tight security using the “MAC address Access Control” feature in
the Airport Utility, then you will need to add the camera’s MAC address to the allowed list.
2.
If you have set up your wireless network as “Closed” with a hidden name, it is highly recommended to temporarily
set your network into a normal configuration with a visible network name. Otherwise your camera will not be able
to see your network as one of the available choices to connect to. After setup you can hide your network name
again. In general, a hidden network name adds more confusion than actual security. There are tools that can reveal
hidden names easily.