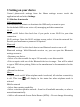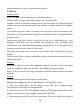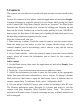User's Manual
Table Of Contents
17
4 ActiveSync
4.1 Data synchronization
Some applications on your phone (Contacts and so on) give you access to the
same personal information that you can add, view, and edit on your computer
using Web applications. This means that when you add, change, or delete your
information in any of these applications on the Web, the updated information
also appears on your phone, and vice versa. Also, if you lose your phone or if
your phone is destroyed, your personal information is not lost and will appear,
as before, on a replacement phone.
This mirroring of information happens through over-the-air data
synchronization, or data “syncing”. Data syncing occurs in the background and
shouldn’t ever get in your way. You’ll know your data is being synchronized
when you see this icon in the status bar:
Because sending large amounts of data back and forth over the air can take time
and require considerable bandwidth, there are some settings on the phone that
allow you to control data sync.
Sync by application
To control synchronization Contacts, you can do the following:
1. On the Home screen, then touch the application tab and select Settings.
2. Select Accounts. When any of the applications are synchronizing, you will
see the “sync” icon
. You will also see the last time your data was
synchronized.
3. By default, the personal information in Contacts will sync whenever you
make a change or receive a new message. You can change this behavior:
Auto-sync: When selected, Auto-sync will sync Contacts automatically, as you
make changes or receive new messages. When OFF, information will not be
synced automatically, although you can force sync by using the individual
application check boxes described below.
4. Sync problems:
If you see this icon
to the left of the sync check box, then there was a
temporary problem with the data synchronization. Check your data connection