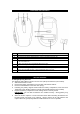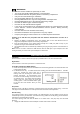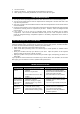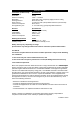User's Manual
- 4 -
2. Turn of the Mouse.
3. Switch on the Mouse. Push the Right and Scroll Buttons at same time.
4. When pairing is successfully established, the mouse cursor will move again.
CARE AND MAINTENANCE
1. Turn off your mouse by sliding Power Switch to “OFF” when not in use to conserve battery power.
2. Turn the mouse upside down to clean the Optical Sensor carefully with a lint-free cloth. Dust or dirt
may affect its performance.
3. Also clean out dust or dirt accumulated inside the scroll wheel compartment to assure smooth rotation
of the Scroll Wheel.
4. Clean the external surface of your mouse with a damp (never wet) cloth. Mild cleaning agent specially
formulated for cleaning mouse or keyboard may be used. However, solvent or detergent should
never be used.
5. If the mouse is not to be used for a prolonged period, remove all batteries from its battery
compartment. Also remove the USB Nano Receiver from your PC or Mac computer and store it
inside the designated storage compartment adjacent to the battery compartment of the mouse to
prevent loss.
HINTS ON PROPER USE OF YOUR MOUSE
Medical research suggests that physical discomfort and injury to nerves, tendons, and muscles may be
related to repetitive motion, an improperly set up work area, incorrect body posture, and bad work habits.
To reduce the risk of discomfort and injury, follow the precautions below:
Stand, stretch, and move around several times every hour.
Switch hands while performing tasks. Use shortcut keys to avoid repetitive or awkward mouse
movements.
Relax your shoulders and keep your elbows at your sides. Adjust the position of the keyboard
position so that you don’t have to stretch to reach it.
Adjust your position so that you don’t have to bend your wrists to type; avoid placing your wrists on a
sharp edge.
If you experience continual discomfort or numbness in your hands, wrists, arms, shoulders, neck or back
while typing, you are advised to consult a qualified medical professional.
TROUBLESHOOTING GUIDE
Symptom Possible Problems Solution
Mouse does not
turn on.
- Batteries may be incorrectly
installed.
- Batteries may be dead.
- Power Switch is not set to “ON”
position.
- Reinstall fresh AAA (UM-4) batteries
according to the polarity diagram.
- Replace all exhausted batteries with
fresh ones at the same time.
- Set Power Switch to “ON” position.
Mouse cursor
does not move
even when the
optical sensor
light is on.
- USB Receiver is not properly
installed on computer.
- Mouse is running on a highly
reflective surface, e.g. chrome
plated surface
- Unplug the USB Receiver from the
USB port of the PC and try another
available port.
- Try to use a good quality mouse pad.
Mouse cursor
response is
abnormal or
slow.
- There may be interference from
another RF device nearby.
- There may be another 2.4GHz
Wireless Mouse working nearby.
- Please try to move away from the
possible sources of interference.
- Try to do the manual pairing
procedure to solve the possible ID
crash/loss problem.