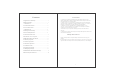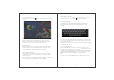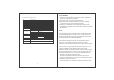User's Manual
4
5
inserted in one direction.
2. If the SD card is write-protected, p lease remove the write
protection before formatting and writing data.
3. Major brand SD cards are recommended t o h e l p e n s u r e the
card is compatible with the device.
4. Please note that apps are installed to the device by default, not
to the SD card.
5. The tablet also has an internal SD card that cannot be
removed.
2.8 Connect to a computer
To move files between the tablet and a computer, insert the
small end of the USB cord into the tablet and the other end into
the computer. Tap “Turn on USB storage” on the tablet screen. The
files on the tablet will appear on the computer. Use the
computer to copy files between the devices. Before unplugging
the USB cord, press and drag down the small USB icon in the
upper left corner of the tablet scr
een and turn off USB storage.
2.9 Browse files in the device
To browse files in the device’s internal storage, go to the
File Manager app and choose the second icon from the left
at the top of the screen.
2.10 Star t programs
Tap on the application icon of your choice, and it will start.
To see all apps in the tablet, press the menu icon on the home
screen (six dots inside a circle).
2.11 Close programs
To close an application and return to the home screen, press the
Home button or the Home icon on the screen.
2.12 Screen operation
˅
=oom: In some applications you can zoom in and out by
slidi
ng two fingers together or apart on the screen.
˅
3UHVV: Tap an item on the screen briefly to choose it.
˅
6FUROO: In some applications
you can scroll the screen contents
up, down, or sideways by sliding a finger on the screen.
˅
5RWDWH: The screen contents will rotate automatically when the
tablet is rotated. To turn off this function, go to Settings >
Accessibility and uncheck Auto-r
otate screen.
2.13 Home screen
˅
9LHZ different home screens
The home screen is made up of five screens. To view another