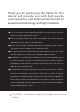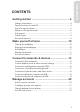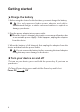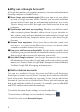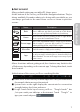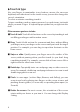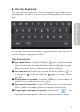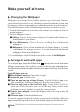User's Manual
10
Make yourself at home
Changing the Wallpaper
Wallpapers are images from Gallery (pictures you shot with Camera,
synced from Picasa, and so on), still images included with the system and
live images (such as an animation or a map that centers on your location).
They take the places of the default background for your Home screens.
1. Touch & hold anywhere on a Home screen that's not occupied. A list of
options appears
2. Touch a wallpaper source:
■
Gallery:
Choose from pictures that you've taken with Camera or
downloaded to your device.
■
Live Wallpapers:
Choose from a scrolling list of animated
wallpapers
■
Wallpapers:
Choose from thumbnails of default images or touch
a thumbnail for a larger version. You can download additional
wallpapers from Android Market.
3. To set wallpaper: touch OK at the top of the screen or
Set Wallpaper.
Arrange & work with apps
To see all your apps, touch the All Apps icon on any home screen. From main
All Apps screen opens. This is where you can see all your apps, including those
downloaded from Android market. You can move app icons to any of your Home
screens.
From All Apps, you can
■
Move between screens:
Swipe left or right.
■
Launch an app:
Touch its icon.
■
Place an app icon on a Home Screen:
Touch & hold the app icon,
slide your nger, and lift your nger to drop the icon in place.
■
Place an app icon in the favorite's tray:
Touch, Hold, & slide to
move one of the Favorites icons out o
f the tray. Then use the same
technique to move another one into the same position.
■
Explore your widgets:
Touch the Widgets tab at the top of any All
Apps screen.
■
Get more apps:
Touch the Market icon
To remove an app icon from the Home screen, touch and hold it, slide your
nger toward the top of the screen, and drop the app over the Remove Icon
Note:
The All Apps Icon in the Favorites tray is permanent. You can't move it.