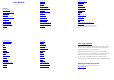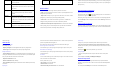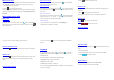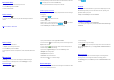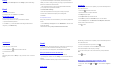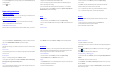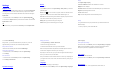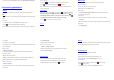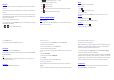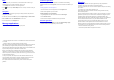User's Manual
Menu key
Touch it to open a menu with items that affect the current
screen or application.
Home key
Touch it to open the home screen. If you’re viewing the left
or right extended home screen, Press it to open the central
home screen.
Back key
Touch it to open the previous screen you were working in.
If the onscreen key board is open, touch it to close the
keyboard.
Power key
Press it to turn on/off the display.
Long press it to open a menu with options for Airplane mode,
for Silent mode, for Vibration mode, and for powering off and
for rebooting the phone.
Volumekeys
Adjust the volume.
Long pre ss it to quickly adjust the ring tone volume to
maximum or minimum.
Screen control
You can control your phone through a series of operations on the screen.
- Touch: You can touch the items on the screen to select, to open the applications or to use
the keyboard to input characters.
- Swipe or slid e: Quickly move y our finger a cross the surf ace o f t he screen, w ithout
pausing when you first touch (so you don't drag something instead).
- Touch & hold: You can touch & hold some items to get the item’s available menu.
- Drag: You can drag some items on the screen to realize some operations.
- Switch between landscape mode and portrait mode: You can switch to the landscape
mode by rotating your phone. The landscape mode is only valid under some interfaces,
such as the text input interface, the message viewing interface, etc.
- Pinch: In some apps (such as Maps and Gallery), you can zoom in and out by placing two
fingers on the screen at once and pinching them together (to zoom out) or spreading them
apart (to zoom in).
Open and switch applications
Open and close the All Apps screen
On the home screen, touch the icon to open the All Apps screen. You can slide the All
Apps screen left or right to view more applications.
After opening the All Apps screen, touch an icon to en ter t he c orresponding application.
Touch the Back key to return to the previous screen. Touch the Home key to return to the
home screen.
Switch to a recently used application
On the home screen, touch & hold the Homekey, opens a list of thumbnail images of apps
you've worked with recently. To open an app, touch it. To remove a thumbnail from the list,
swipe it left or right.
Home Screen
Arrange & work with apps
From All Apps, you can:
- Explore your widgets: Touch the widgets tab at the top of any All Apps screen.
- Get more apps: Touch the Play Store icon at the top of any All Apps screen.
Manage notifications
- Open no tifications panel: When a new notification appears on the notification bar, you
can drag t he n otification bar d own from the top o f the screen to open notifications panel
when your phone has been in idle mode or lock the screen.
- Respond to a notification: Touch it.
- Dismiss a notification: Swipe it sideways.
- Close notifications panel: Drag the tab at the bottom of the notification panel to the top
of the screen.
Display area
The home screen can be extended to exceed the screen’s width in order to provide more
space for newly added shortcuts, widgets, etc.
On the home screen, slide your finger on the screen to extend to the left or right.
Place an app icon on a Home screen
Touch & hold the app icon, slide your finger, and lift your finger to drop the icon in place.
Delete items on the homepage
Touch & hold the app icon, slide your finger toward the top of the screen, and drop the app
over the Remove icon.
Use folders
You can combine several app icons in a folder. Drop one app icon over another on a Home
screen, and the two icons will be combined.
From any Home screen, you can
- Open a folder: Touch it. The folder opens:
- Rename a folder: Touch its name.
- Move icons around your Home screens: Touch, hold and slide.
Favorites tray
The app icons you keep in the favorites tray remain visible on every Home screen.
- Place an app icon in the Favorites tray: Touch, hold, & slide to move one of the
Favorites icons out of the tray. Then use the same technique to move another one into the
same position.
The All Apps icon in the center is permanent, you can't move it.
Change wallpaper
1. Touch & hold anywhere that’s not occupied on the home screen. A list of options
appears.
2. Select wallpaper from Gallery/ LiveWallpapers/ Wallpapers.
Switch to sleep mode
Sleep mode is a kind of power saving mode,which also helps to prevent inadvertent
operations. If your phone has been in i dle mode for a while, it will automaticallyswitch to
sleep mode.
You can also press the Powerkey to turn off the screen and enable sleep mode.