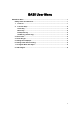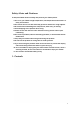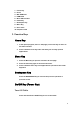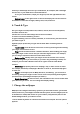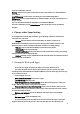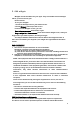User Manual
4
will tell you which apps have sent you notifications; for example, that a message
has arrived, or your tablet have connected with PC.
To see your notifications, swipe your finger up from the right bottom of the
screen.
System icons: on the right corner of the screen display the current wireless
and network connection strength, battery level, time, and more.
4. Touch & Type
Use your fingers to manipulate icons, buttons, menus, the onscreen keyboard,
and other items on the
touchscreen. You can also change the screen's orientation.
To select or activate something, touch it.
To type something, such as a name, password, or search terms, just touch where
you want to type. A
keyboard pops up that lets you type into the field. Other common gestures
include:
Touch & hold: Touch & hold an item on the screen by touching it and not lifting
your finger until an action occurs.
Drag: Touch & hold an item for a moment and then, without lifting your finger,
move your finger on the screen until you reach the target position. For example,
you can drag to reposition shortcuts on the Home screen.
Swipe or slide: Quickly move your finger across the surface of the screen,
without pausing when you first touch (so you don't drag something instead). For
example, you can slide a Home screen left or right to view the other Home
screens.
Double-tap: Tap quickly twice on a webpage, map, or other screen to zoom.
For example, double tap a webpage in Browser to zoom in, and double-tap again
to zoom out.
Pinch: In some apps (such as Maps, Browser, and Gallery), you can zoom in
and out by placing two fingers on the screen at once and pinching them together
(to zoom out) or spreading them apart (to zoom in).
Rotate the screen: On most screens, the orientation of the screen rotates with
your device as you turn it. You can change this Display setting.
5. Change the wallpaper
Wallpapers are images from Gallery (pictures you shot with Camera, synced from
Picasa, and so on), still images included with the system, and live images (such as
an animation or a map that centers on your location). They take the place of the
default background for your Home screens.
1 Touch & hold anywhere on a Home screen that's not occupied. A list of options
appears.