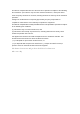User's Manual Part 2
28 of 35
9.1 Selecting stations
To find a station, press Select. The frequency display starts to run up as M2+
scans the FM band. Alternatively, you can scan up or down by pressing and
holding the TUNE+ or TUNE- buttons or tune manually with quick presses, or
by turning the Select control.
Presets to store an FM preset, press and hold button 1-5+ Preset until the
display shows the Save preset screen. Select one of the 20 presets to save
the currently playing station.
To select a preset, press Preset briefly, then select one of the listed Preset
stations. When a preset station is playing, it shows ☆1,2,3 etc in the bottom
middle of the screen.
9.2 Now playing information
While an FM station is playing, the screen shows one of the two following sets
data:
If RDS information is available, by default the service name (i.e. station
name) is displayed.
You can cycle through further RDS information by pressing Info .Each time
you press Info, another set of information is displayed, cycling through RDS
radio text, RDS programme type, frequency and today's date.
If no RDS information is available, the currently tuned frequency is shown.
9.3 Settings
Scan settings
By default, FM scans stop at any available station. This may result in a poor
signal-to-noise ratio (hiss) from weak stations. To change the scan settings to
stop only at stations with good signal strength, select Menu > Scan setting >
Strong stations only? > Yes.
Audio settings
By default, all stereo stations are reproduced in stereo. For weak stations,
this may result in a poor signal-to-noise ratio (hiss). To play weak stations in
mono, select Menu >Audio setting > FM weak reception: Listen in mono only
> Yes.
10. AUX mode
Aux in mode plays audio from an external source such as an MP3 player.
To play audio with Aux in mode,
1).Connect the external audio source to the Aux In 3.5 mm stereo socket.
2). Either press Mode until the display shows AUX in or select Menu>
Main menu > AUX in.
3). Adjust the volume of M2+ (and, if necessary, the audio source device) as
required.
11. Bluetooth mode
Prior to pairing, verify your device supports Bluetooth 4.0+EDR A2DP and
your device is not connected to any other Bluetooth product. Devices may pair
differently. Below is a general guide.
1. Press to source to Bluetooth mode. This will power on the Bluetooth. Turn
the volume up about ¼ to start. Also turn up the volume on the source device
(the device you are streaming from).
2. Turn on the Bluetooth on your enabled device.
3. Select Bluetooth device name “LEMEGA M2+” when it appears on your
device's screen to initiate searching.
4. You can start to play your music files wirelessly. Adjust the volume level on
your device.
You should not have to pair your device again.
Depending on your device, you may need to make multiple attempts at Pairing
and/or Connecting to the “LEMEGA M2+”, but please give your device
adequate time to Pair or Connect before repeating the process.
Pairing a Bluetooth Wireless Technology Enabled iPhone /iPod touch/iPad
1. Press source to select Bluetooth mode. This will power on the Bluetooth.
Turn the volume up about ¼ to start. Also turn up the volume on the source
device (the device you are streaming from).
2. Select “Settings”. (Depending on software version)
3. Select “General”.
4. Select “Bluetooth”.
5. Switch Bluetooth “On” to initiate searching.
6. Select “LEMEGA M2+” when it appears on the display.
7. You can begin playing your music files wirelessly once the BT logo is stop
flashing at the bottom right of the display.(means connected successfully)
29 of 35