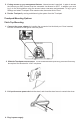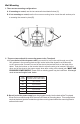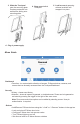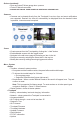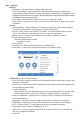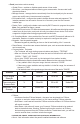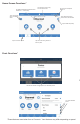Installation Instructions
Table Of Contents
Pro Tips
When a Touchpad is connected to the BAT-Connect or Connect+ through the DeviceLink
interface it remains available for use during momentary power outages. The BAT-Connect,
Connect+, and the DeviceLink connection are battery backed. If the Touchpad is connect-
ed only via the premise Wi-Fi, Alula recommends that all network equipment including
the Wi-Fi access point be connected to a suitable UPS to ensure system availability during
power outage. The Touchpad may and typically should be installed with both premise and
DeviceLink options, as it is designed to fall back to the DeviceLink interface during loss of
the premise Wi-Fi connection (for any reason).
Push any extra wire into wall before sliding Touchpad onto mounting plate to ensure
the wires don’t get pinched. Drill a hole in the wall through any of the 4 mounting plate
windows if no hole exists.
The Touchpad display turns off on its own after specified allotted time of inactivity
(Auto sleep display setting). It will turn back on when the screen is touched, or for some
alarm conditions. The screen can also be turned off manually by pressing "Sleep."
To unenroll the Touchpad navigate to the Settings menu and then to the section labeled
"Panel." Put the panel, or BAT-Connect, into wireless enrollment mode and press the
unenrollment button on the touchpad screen.
Note:
The unenroll button is displayed on the Touchpad only when the panel is in
enrollment mode.
Weather can be added
to the Touchpad if internet access is available. To add weather pull
down from the top of the screen and select the Add Weather option. Once a location is
configured live weather will appear in the pull-down menu or on the system overview screen
when the Auto Sleep Display setting is disabled.
To remove vanity cover, insert a flat head screwdriver at the two points shown below and twist
the screwdriver.