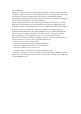User's Manual
1. Product Outline
Disassemble hole
Photosensitive
Lens
Infrared sensor
Mic
Doorbell button
Speaker
Pin
2. The Base Disassembled Instructions
Use the pin to press the disassembly hole on the top of the doorbell, and then slide the base of the
doorbell down to remove the base.
Base Doorbell
(1)Note:
① Do not install the doorbell on a metal object. The metal object will shield the wireless signal, resulting in a
weak signal or product unusable.
② The installation location of the doorbell should not be too far away from the wireless router at home, otherwise
it may cause WiFi connection failure or excessive power consumption of the doorbell.
(2)Paste installation
① Tear off the sticker at the bottom of the hanging board base of doorbell, and paste it on the smooth wall (glass,
ceramic tile, latex paint wall)
② buckle the main body of the doorbell to the hanging board base from top to bottom.
(3)Punch hole installation
① Paste the positioning sticker on the wall.
② Insert the expansion rubber plug into the wall according to the hole position of the positioning sticker.
③ Fix the base on the wall with screws.
④ Hang the doorbell from top to bottom to the base to complete the installation.
Use the pin to press the disassembly hole on the top of the doorbell, and then remove the doorbell from
bottom to top.
3. Video Doorbell Installation Instructions
4. Removal Instructions
① Remove the base of the doorbell and open the black silicone gasket on the back of the doorbell.
② Turn the power switch key to "ON" and the video doorbell turns on. After powering on, press and hold the
reset button "RESET" for 8 seconds until the doorbell sounds "System Reset". Then the doorbell will
restart automatically, and the indicator light will go out, red light turn on, then blue light flashes. When you
see the blue light flashing, you will hear the prompt tone "The camera is ready to begin pairing", and the
doorbell enters network configuration status.
5. Turn on and Enter Network configuration status 7. How to Bind the Doorbell to The Mobile Phone.
8. Introduction for main functions of APP
6. APP Download, Registration and Login
Silicone cap
Charging port
TF card interface
Power key
Reset button
①Scan the QR code in the picture above to download “Tuya smart”
with your mobile phone. Or search for "TUYA Smart" in "Apple Store"
or "Google Store" , then download it.
② Modify the “App launch” setting.
Setting path: mobile >>>settings>>>Apps>>>App launch Find the App
(Tuya Smart), change the setting from “Manager automatically” to
“manage manually” and take effect the “Auto-launch”,
“Secondary launch” and “Run in background” (If don’t change
this setting, your mobile may can’t receive the device’s message).
Step 1:
On the mobile phone, open the APP, login to the account, click the "Add Device" button on the main interface
of the APP (Figure 1), the interface (Figure 2) will pop up, select and click "Security & Video Surveillance" in the
category bar on the left, and then select and click "Smart Doorbell" in the category on the right.
Step 2:
Take out doorbell, remove the base, uncover the black silicone cap on the back of the doorbell, turn on the power
switch, press and hold the “reset” button for 8 seconds, and then you will hear the prompt sound "System Reset".
After 5 seconds, the doorbell restarts and enters the network configuration state. After successfully entering the
network configuration state, you will hear the voice prompt "The camera is ready to begin pairing" (for detailed
operation, please refer to Article 5 of this manual).
Step 3:
After hearing the prompt tone, confirm that the doorbell enters the network configuration state, select and click
"Make sure the indicator is flashing quickly or a prompt tone is heard"
on the APP (Figure 3), and then click "Next" to pop up a new interface (Figure 5).
Step 4:
Input the WIFI user name and password in (Figure 5), Note:
① This doorbell only can be used on 2.4GHz network. If your network is 5GHz, please change it to 2.4GHz.
② The WiFi network input should be consistent with the WiFi network used by the mobile phone.
After confirming the above information, click "Next", the interface pops up (Figure 6).
Step 5:
Aim the doorbell camera at the QR code (Figure 6), keep the camera and the QR code about 10CM
away, scan the code to bind the video doorbell and mobile phone. When you hear the prompt tone "Pairing
information received", click the "I Heard a Prompt" button to enter the interface for adding device (Figure 7).
Step 6:
Wait for about 2 minutes, when a new interface (Figure 8) pops up, it means that the network connection of video
doorbell and mobile phone is successful. If the interface (Figure 8) does not pop up normally, it means that the
network configuration failed. If the network configuration fails, please check whether the network situation and
the input information are correct, and repeat the operation from step 1 to step 6.
(1) Common functions
① Voice switch: Click to open, then click to close, you can receive the sound transmitted by the doorbell, and
you can hear the speaking of the visitor.
② Video resolution switching: Click to switch between SD and HD images (when the network signal is poor,
please select SD mode).
③ Interface zoom: Click to switch between half screen and full screen.
④ Screenshot: Click to take a screenshot of the picture in the video and save it in the APP photo album.
⑤ Speak: Click to open, then click to close. When the App speak is opened, you can hear the sound transmitted
by the APP.
⑥ Record: Click to open, then click to close. The recorded screen video is stored in the photo album.
⑦ Playback: You need to insert an SD card to use this function.
⑧ Cloud storage: You need to pay to activate. When activated, the content of motion detection is stored here.
⑨ Photo album: Check the stored pictures and recorded videos.
⑩ Settings: Click the setting symbol in the upper right corner to enter the function setting.
9. Note
1. This device is power supplied by Li-battery, and the battery usage life time will be affected by the wake-up
time and number of wake-ups. The PIR function is recommended to be turned off in a crowded environment,
or set to low sensitivity to reduce the number of wake-ups of the device and extend the battery life. Please
charge it in time when the battery is low.
2. During the installation, please confirm whether the network situation is good or the device is covered by WiFi
network, especially for outdoor installation. If the signal is weak, please use some device to improve the signal
of the WiFi network for installation.
3. This device is a Low power consumption smart product that can support APP remote wake-up, PIR human
body detection wake-up, and key-press wake-up. After each wake-up, it will automatically enter the dormant
state after working for a short period of time.
(Figure 1) (Figure 2)
(Figure 3) (Figure 4)
(Figure 5) (Figure 6)
(Figure 7) (Figure 8) (Figure 9)
(Figure 10) (Figure 11)
App: Tuya Smart
Wall Base Doorbell
Doorbell
Wall
Sticker
Rubber plug
Base
Screw
Wall Doorbell Pin
③ Open all permission required for this App Setting path: mobile >>>settings>>>Apps>>>Permissions
Open all permission required for this App.
(2) Other function settings
① Top red circle position of (Figure 10) is to modify the device name and device icon.
② Bottom red circle position of (Figure 10) is to modify infrared sensor sensitivity.
③ Top red circle position of (Figure 11) is to set the battery power storage ratio to determine the low battery alarm
threshold.
④ Middle red circle position of (Figure 11) is to share this camera with other members
⑤ Bottom red circle position of (Figure 11) is to remove the device binding.
WIFI Video Doorbell User Manual
(TUYA version)