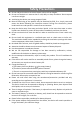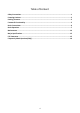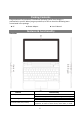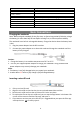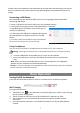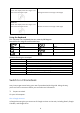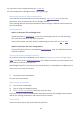User's Manual
10
If you don't have a Google Account yet, create one.
If you already have a Google Account, you're good to go.
Back up your bookmarks, apps, and extensions
If you use the Chrome browser on your old computer, sign in to Chrome to save your
bookmarks, apps, and extensions to your Google Account.
These settings will then show up automatically when you sign in with the same account on
your Chromebook.
Back up your files
Option 1: Save your files on Google Drive
Upload your files to Google Drive so you can see and open your files on the web using
your new Chromebook or any other computer.
You can also upload your files to other cloud storage services, such as Box or SMB.
Option 2: Save your files on a storage device
You can back up your files on a compatible storage device, such as a USB thumb drive or
external hard drive.
Connect your printer to Google Cloud Print
To print with your new Chromebook, you'll need to connect your printer to Google Cloud
Print. If you don't have acloud-ready printer, you'll need to use both your old computer and
your new Chromebook to do this task.
With Google Cloud Print, you can use your Chromebook (or a smartphone or tablet) to print,
even if you're not near your printer.
2. Set up your new Chromebook
On your new Chromebook:
Sign in to your Chromebook
1) Turn on your Chromebook.
2) Sign in using your Google Account.
3) To set up your Chromebook, follow the onscreen steps.
Once you're set up, your Chromebook will automatically show your Google Account photo
and all your settings, bookmarks, and extensions from Chrome.
Find your files
Choose the same option you used to back up your files: