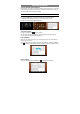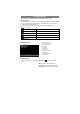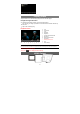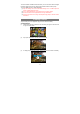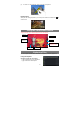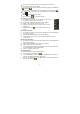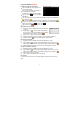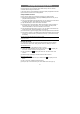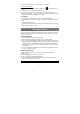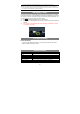User's Manual
17
Using the ASTRO (optional)
Navigate through Files and Folders
y Tap the ASTRO icon in the apps page to
launch the application.
y You can drag your finger up and down to
scroll the file list up and down.
y To open a file or folder, tap the file/folder.
y Tap the menu icon , you can manage the
applications.
y You can go back or forward one level in the interface by tapping on the Back icon
or Next icon .
y You can go back one level in the directory by tapping on the LevelUp button .
y Wherever you are in the interface, you can go back directly to the Home screen by
tapping on the Return icon or Home icon .
y Tap the Home icon to go to the root directory.
Copy/Move Files and Folders
(1) Navigate through the file/folder and locate the file/folder
you want.
(2) Tap the Multi icon and then tap the file(s) /folder(s)
that you want. You can select multiple items by tapping.
To deselect the item(s), tap the Cancel icon .
(3) Select “Copy” or “Move” from the pop-up menu.
(4) Navigate to the location where you wish to copy or move the file/folder to.
(5) Select the Edit icon from the toolbar and then choose “Paste.”
Delete Files and Folders
(1) Navigate through the file/folder and locate the file/folder you want.
(2) Tap the Multi icon and then tap the file(s) /folder(s) that you want. You can
select multiple items by tapping. To deselect the item(s), tap the Cancel icon .
(3) Select “Delete” from the pop-up menu and then select “Delete” to confirm.
Compress Files/Folder with Zip
(1) Navigate through the file/folder and locate the file/folder you want.
(2) Tap the Multi icon and then tap the file(s) /folder(s) that you want. You can
select multiple items by tapping. To deselect the item(s), tap the Cancel icon .
(3) Select “Zip” from the pop-up menu.
(4) Enter a name for the zip file and then tap “Create”.
File Options
You can hold your finger on a file or folder to display the options (as shown on the
right).