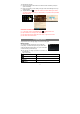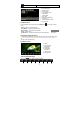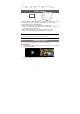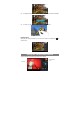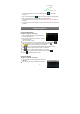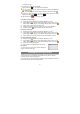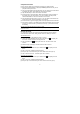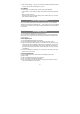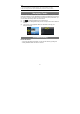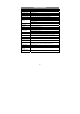User's Manual
18
(4) Tap “Account settings”,and then you should see all setting information about the
account. You can edit these settings as you want.
View Emails
You should enter your mailbox when you start up the email application.
y In the mailbox, you can slide your finger up and down to scroll through the email
list.
y Tap on an email to open it.
y Holding your tap on the email can display a menu. With the menu, you can open,
reply, forward or delete the email.
Other Applications
Some useful small apps have been preinstalled in this device, such as Calculator,
Calendar, Sound Recorder, Office Suite etc.. They are easy to use, thus no detailed
instructions are necessary for these apps. Please always follow the actual operation
of your device.
Managing Apps
You can manage your applications of the device easily.
There are number of useful apps pre-installed in the device as it is produced at the
factory, and you can copy some from other resources, download or purchase them
from the Internet.
Install Applications
You can install applications following these steps:
(1) Open the FlieBrowser application, then find the app you want to install.
(2) Tap the app to start installing. However, for the sake of security, the device may
prompt you that there is possibility of attack risk if you install and run some apps
whose sources are not guaranteed. In this case, you shall turn to the Settings
menu and select Security to check the “Unknown sources” before you go on with
the installation.
(3) Once the installation is completed, you can find the icon of the app in the Apps
screen. It is ready for running.
Uninstall Applications
(1) Tap the Settings shortcut in the Home Screen to display setting menus.
(2) Select “Apps”.
(3) Tab on the application that you want to uninstall.
(4) Tab on “Uninstall” to uninstall the application.
(5) You can simply tap and hold on an app icon to jump to the Home Screen, then
drag it to the dustbin icon to uninstall it.