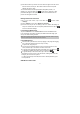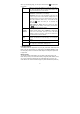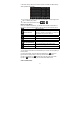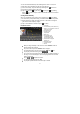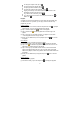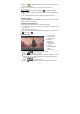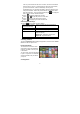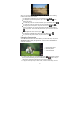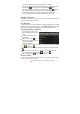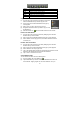User's Manual
11
(2) If the Wi-Fi network you want to connect to does not appear in the list, scroll
down the screen, then tap on “Add a Wi-Fi network”. Enter the required
settings, then tap on “Save”.
To access the advanced network parameters (“Regulatory domain”, “IP
address”, etc), tap on the Menu icon
, and then tap on “Advanced”. Other
parameters will appear. The required information can be obtained from the
person who manages the network.
Making 3G Network Connection
(1) Go on the Home screen, tap on the Menu icon and then select
“Settings”.
(2) In the “Settings” screen, select “Wireless & Networks”.
(3) If the 3G is off, tap on the “3G” setting to turn it on. Select “3G settings” to
set up the Access Point. Fill in all required parameters and then tap on
to save or discard the settings.
Launching the WEB browser
Tap on the “Browser” icon in the Home Sreen to launch the WEB browser.
If you are already connected to a network, the Web browser will simply open
and you can start browsing the Web.
Note: Not all wireless networks offer access to the Internet. Some WiFi networks only link
several computers together, without any Internet connection.
Using WEB Browser
y You can scroll up and down the screen by tapping on the page and dragging
it up or down (be careful however not to tap on a link!).
y To open a link, simply tap on it.
y You can open several web pages at a time, view them all at once on the
screen, and then tap on one of them to view it in full screen.
y To go back to the previous page that you browsed, tap on the Back icon .
y To display the available menu items, tap on the Menu icon .
y To go back directly to the Home screen, tap on the Home icon .
y Depending on where you are in the web browser, holding down on an item
will give you access to more options.
y To fill in a text field, tap in the field, then use the virtual keyboard to type in
the required text.
WEB Browser Menu Items