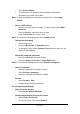User's Manual
5-5 / 121
¾ Select Edit > Find
¾
Enter the text you want to find. For a paragraph, enter ^p. For a tab
stop, enter ^t.
¾
Select the search options you want.
¾
To continue searching, select Edit > Find > Next.
9 Replace text
¾
To replace text in one part of document, select that part. Otherwise,
the whole document is searched.
¾
Select Edit > Replace.
¾
Enter the text you want to find and the text you want to replace it with.
For a paragraph, enter ^p. For a tab stop, enter ^t.
¾
Select the replacement options you want.
¾
Select Find Next.
¾
On the Find/Replace toolbar, select the appropriate button.
9 Move, copy, or delete text
¾
Select the text you want to move, copy, or delete.
¾
To move or delete text, select the Cut button. To copy the text, select
the Copy button.
¾
To paste the information, move the insertion point to the desired
location, and select the Paste button.
Notes:
z To undo an action, select Edit > Undo.
z
To restore the action, select Edit > Redo.
5.2.2.2 Formatting Text
9 Create bulleted and numbered lists
¾
Select the Bullets or Numbering button.
¾
Type the first item.
¾
Press ENTER, type the next item, and repeat as needed.
¾
Select the button again to end list formatting.
Note: To change the number style for the selected list, select Format >
Paragraph, In the Format list, select the style you want.
9 Set the default font
¾
Select Format > Font.
¾
Select the font you want.