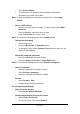User's Manual
5-6 / 121
¾ Select Set As Default
¾
To confirm that your changes will be applied to subsequent
documents you create, select Yes.
Note: To apply the default font and stylus to selected text, select Apply
Default.
9 Select a different font
¾
Select the text you want to change. To select all text, select Edit >
Select All.
¾
From the Font list, select the font you want.
¾
From the Font Size list, select a size.
Note: To see more formatting options, select Format > Font.
9
Change font formatting
¾
Select desired text.
¾
Select the Bold, Italic, or Underline button.
¾
To change the color, select Format > Font and select the color you
want from the Color list.
9
Adjust the paragraph alignment
¾
Select the paragraph you want to align.
¾
Select the Align Left, Center, or Align Right button.
Note: To see more formatting options, select Format > Paragraph.
9
Indent a paragraph
¾
Select the paragraph you want to indent.
¾
Select Format > paragraph.
¾
Adjust the indentation settings as needed.
9
Set tabs
¾
Select Format > Tabs.
¾
Change the tab settings as needed.
5.2.2.3 Adjusting the Display
9 Wrap text in the window
¾
Select View > Wrap to Window.
9
Display the document using the full screen
¾
Select View > Full Screen.
¾
To exit Full Screen view, select Restore.