User Manual
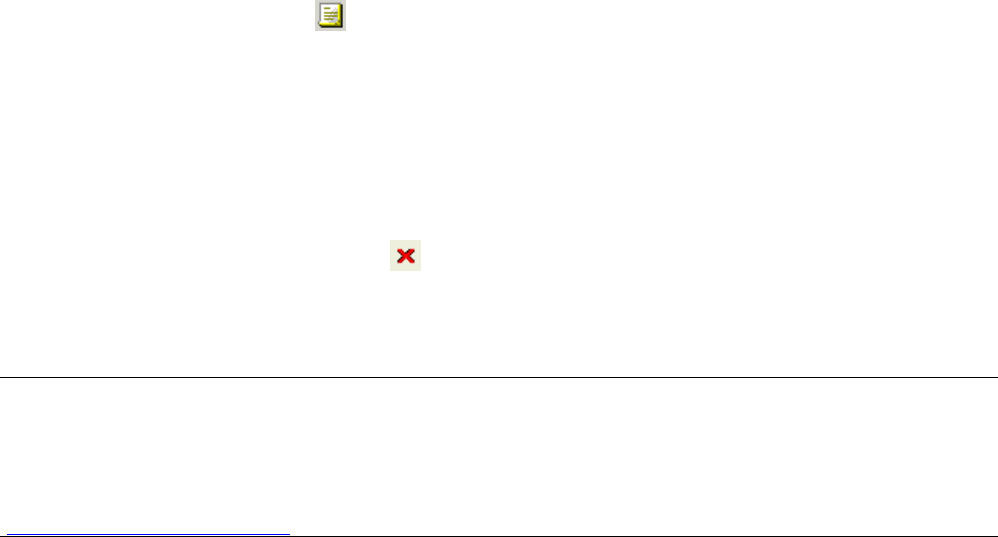
Issued by
Siemens Switzerland Ltd
Building Technologies Division
International Headquarters
Gubelstrasse 22
CH-6301 Zug
Tel. +41 41-724 24 24
www.siemens.com/buildingtechnologies
© Siemens Switzerland Ltd, 2015
Technical specifications and availability subject to change without notice.
Document no.
A6V10067779_a_en
MM8000 Technical Material
Edition 09.2015 Section 6
How to modify / define Scheduler elements
Modify calendar day type:
1. Select a date in the calendar and select the drop-down arrow to change day type.
2. Select Yes to confirm the change.
Modify organisation mode or time program start times:
Note: For organisation modes, you cannot modify the initial start time – only successive start times; for time programs, scheduled execution
time must be a specific time of day.
1. Select a date in the calendar.
2. Organisation modes: Double-click on the start time you want to change.
Time programs: Double-click in the Modified execution time field.
3. Enter new start time in format hh.mm (based on 24-hour clock.
4. Click anywhere on the screen.
5. Select Yes to confirm the change.
Define a scheduled task:
1. Select the Scheduled Tasks folder in the tree.
2. Select the Add New icon located left of the tree.
3. Select the new task node in the tree.
4. Select the Set task in edit mode icon located left of the schedule task window.
5. Select when you want the task to occur using the drop-down arrows.
6. Select the Add Point button to add a point to the Point List.
7. Drag and drop the points you want included in the task from the Plant Browser tree to the Point List in the lower part of the task
window.
8. Select the Add Action button.
9. Select a command and time setting for the action and select OK.
10. Repeat steps 8 – 9 for all other actions in the task.
11. Save the task by selecting the Save changes icon.
12. Select the Make operative icon.
Define a manual task:
1. Select the Manual Tasks folder in the tree.
2. Follow steps 2 – 4 above for defining a scheduled task.
3. Select the Add Point button to add a point to the Point List.
4. Drag and drop the points you want included in the task from the Plant Browser tree to the Point List in the lower part of the task
window.
5. Select the first command from the drop-down list to be executed when you start the countdown.
6. Specify the amount of time to pass in the format hh:mm (countdown timer) before you want the second command executed.
7. Specify the second command to be executed when the countdown has expired.
8. Save the task by selecting the Save changes icon.
– Start a manual task by selecting the Start countdown icon.
Quick manual tasks from the Plant Browser:
To start a Quick manual task from the Plant Browser:
1. Select one or more points and do one of the following:
- Click the Point properties icon
in the toolbar, or right-click the selection and choose Point properties. In this way, you will
need to hold the CTRL key and click on the command you want to handle send as a manual task.
- Right-click the selection and choose Point properties with Quick manual task. In this way, the manual task is the default
command mode and you will just click the command icon (you do not need to hold the CTRL key).
2. Click on the command you want to send.
The Quick Manual Task dialog box opens and displays the commands to be executed. For example, if you click on Exclude, the
second command field is automatically filled in with Include.
3. Specify the amount of time to elapse before the second command is sent (in hh:mm).
4. Click the Start button to execute the task.
To cancel a running Quick manual task, or to send the second command immediately:
1. Launch the Scheduler
2. Select the task, and then click the Abort icon
. A message box appears where you can:
- Click Yes to stop the countdown timer, and execute the second command immediately.
- Click No to stop the countdown timer without executing the second command.
Note: Upon successful completion, tasks are deleted from the Quick Manual Tasks folder in the Scheduler where they are stored.
Instead, aborted tasks remain in the folder and you must manually delete them.








