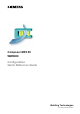User Manual
2
Building Technologies
022_DMS_WW8000_Quick_Reference_MP4.50_A6V10067783_a_en.doc
Fire Safety & Security Products 06.2012
Projects Management window
When you start Composer, the following window displays:
– Open the selected project in the tree.
You can also open a project by double-clicking
it in the Project tree and you can also open oth-
er projects from within Composer.
– Create a New project. Name the project using
no special characters:
\ / * ? < > “ | : (colon) . (period)
You can create additional projects after launch-
ing Composer.
– Delete the selected project.
– Rename a selected project.
– Create a New folder.
– Delete an existing folder.
– Rename an existing folder.
– Backup the selected project (creates .BAK file).
– Restore a compressed .BAK project file.
– Change server: Change the server connection.
If working in Remote Composer and/or in Multi-
user mode, select this function to locate the
server to which you want to connect.
→ For details on different modes of operation,
see the Technical Manual A6V10062401.
– About: See detailed information about the
current version of Composer. Select Advanced
to view licenses currently installed.
Fig. 1 Projects Management window
Note: The Project Market Package version is indicated in parentheses, e.g. (4.50).
Configuration workflow – Composer Shortcuts
General workflow steps when configuring a project: Shortcuts
1. Structure the project (set up the folder structure).
2. Insert the communication network.
3. Insert the subsystems and import the corresponding metafiles.
Hint: Use CTRL+arrow to quickly move a selected node up or
down
OR
ALT+mouse to drag and drop a node into another position.
Use the Shift key to insert more than one new node at the same
time.
4. Link the subsystems to the network (drag and drop).
5. Customise the behaviour of the DMS.
6. Download the configuration.
7. Backup your project.
Ctrl+C
Ctrl+V
Alt
Shift
Copy the selected node (+ child nodes)
Paste a node (+ child nodes)
Move a node (+ child nodes) to a new
position at the same level in the tree by
selecting and dragging.
Move a node (+ child nodes) to a new
position in the tree by selecting and
dragging OR Insert multiple nodes.
Shortcuts Shortcuts
Ctrl+I
Ctrl+R
Ctrl+L
Ctrl+Q
Display a menu of nodes available for insertion: Use
the arrow keys to select the node and then press
Enter. For multiple insertions, press Shift+Enter.
Repeat last insert node action. For multiple insertions
of the last node inserted, press Ctrl+Shift+Enter.
1. Select the node to link and press Ctrl+C.
2. Select the node to link and press Ctrl+L
Create a zoom view of the selected node (+ its child
nodes).
F6
Shift+F6
F7
F8
Shift+F8
Change focus to the next available tree (in the case
of a split tree) and/or to the data view.
Change focus to the previous available tree (in the
case of a split tree) and/or to the data view.
Change focus from the current Tree View to the
corresponding data view.
Change focus to the next available tab – either in the
tree view or the data view.
Change focus to the previous available tab – either
in the tree view or the data view.