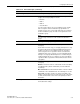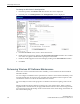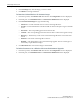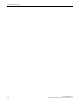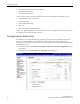User guide
Configuring the Wireless AP
Performing Wireless AP Software Maintenance
SCALANCE WLC711
User Guide, V8.11, 07/2012, C79000-G8976-C260-03 3-77
To Maintain the List of Current Wireless AP Software Images:
1. From the top menu, click Wireless APs. The Wireless APs screen is displayed.
2. In the left pane, click AP Maintenance. The AP Software Maintenance tab is displayed.
3. In the AP Images for Platform drop-down list, click the appropriate platform.
4. To select an image to be the default image for a software upgrade, click it in the list, and then
click Set as default.
5. In the Upgrade Behavior section, select one of the following:
– Upgrade when AP connects using settings from Controlled
Upgrade — The Controlled Upgrade tab is displayed when you click Save. Controlled
upgrade allows you to individually select and control the state of an AP image upgrade:
which APs to upgrade, when to upgrade, how to upgrade, and to which image the
upgrade or downgrade should be done. Administrators decide on the levels of software
releases that the equipment should be running.
– Always upgrade AP to default image (overrides Controlled Upgrade settings) —
Selected by default. Allows for the selection of a default revision level (firmware image)
for all APs in the domain. As the AP registers with the controller, the firmware version is
verified. If it does not match the same value as defined for the default-image, the AP is
automatically requested to upgrade to the default-image.
6. To save your changes, click Save.
To Delete a Wireless AP Software Image:
1. From the top menu, click Wireless APs. The Wireless AP Configuration screen is displayed.
2. In the left pane, click AP Maintenance. The AP Software Maintenance tab is displayed.
3. In the AP Images for Platform drop-down list, click the appropriate platform.