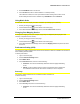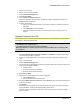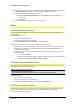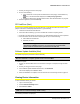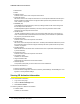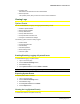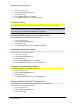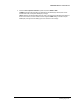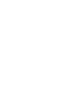User Manual
Table Of Contents
- Welcome to Your Device
- Installing and Setting up the Device
- Installing and Setting up the Device
- Basics of Your Device
- Basics of Your Device
- LCD
- The Hardware
- Home Page - the Information Center for Your Device and Internet Connection
- Displaying the Home Page of the Device
- Logging In
- Vertical row (of icons and text)
- Signal Information
- Mobile Broadband Information and Settings
- 3G Roaming Information and Settings
- Alert Information
- GPS Information and Settings
- Wi-Fi Users Information and Settings
- Battery Information and Settings
- Internet Connection Information
- SD Card Information and Settings
- Sounds Information and Settings
- Buttons Along the Top of the Home Page
- Virtual Device
- Mini Window
- Buttons Below the Virtual Device
- Sharing Your Device
- Connecting to Wi-Fi
- Wi-Fi Password Reminder
- Enabling the Wi-Fi Password Reminder
- Data Connections
- Battery Information and Settings
- microSD Card
- Location Services
- Updates
- Alerts
- Viewing Device Information
- Viewing 3G Activation Information
- Viewing Logs
- Resources (FAQs, Tips, and More)
- Resources (FAQs, Tips, and More)
- Online Help
- Frequently Asked Questions and Tips
- Troubleshooting Tips
- Contacting Customer Service
- Technical Specifications and Regulatory Information
- Technical Specifications and Regulatory Information
- Safety Information
- Safety Information
- Index
- Bookmarks
CHAPTER 3 Basics of Your Device
1. Log in to the home page.
2. Ensure you're connected to 3G/4G.
3. Click the Advanced Settings button.
4. Select Device > Basic.
5. Click the Check for updates now button.
Text next to the button indicates whether updates are available. If updates are available, an
Install now button is displayed.
6. If updates are available:
a. Ensure your AirCard W801 device is connected to a charger or computer, through the
USBcable.
b. Click Install now to install the updates.
c. When the installation is complete, reconnect to Wi-Fi. See "Connecting to Wi-Fi" on
page 42.
Upgrade Firmware from a File
Use this option when you have an updated firmware file that you've, for example, downloaded from the
CarrierName or Sierra Wireless Web site.
Note: During installation of the update:
• DONOT turn off or unplug the device.
• Your Wi-Fi and Internet connections won’t be available.
When the installation is complete, you will need to reconnect to Wi-Fi. (See "Connecting to Wi-
Fi" on page 42).
To upgrade the device firmware from a file:
1. Ensure Disable Wi-Fi when connected via USB is set to Enabled. See "Disabling Wi-Fi When
Connected Through USB" on page 26.
2. Ensure your AirCard W801 device is connected to a charger or computer, through the USB
cable.
3. Log in to the home page.
4. Click the Advanced Settings button.
5. If you want to later confirm that the upgrade was successful, write down the current version infor-
mation (shown in Device > About):
l Software version
l Firmware version (in the 3Gsection)
l Firmware version (in the 4Gsection)
6. Select Device > Basic.
7. Optional, but recommended: save the current configuration:
a. Click the Export button.
b. Save the file. Note the filename and path.
8. Next to the Update firmware from file field, click the Browse button and select the firmware file
to upload to the device.
9. Click Update.
Please wait while the upgrade occurs; this may take several minutes. The device LCD shows
the upgrade status. The device will restart (possibly several times).
Once the upgrade is complete, the LCD device shows the usual icons and text (for example,
the device name).
Updates - 53 -