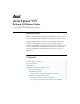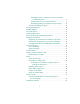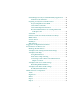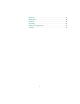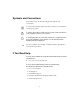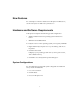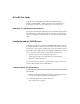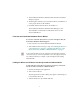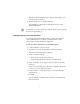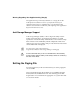User`s guide
8
3. The Found New Hardware Wizard and the DV Driver Installed
dialog box appear.
4. The dialog box instructs you to turn the DV device off and then on
so the proper driver can be installed.
5. Click OK, and turn the DV device off and then on.
The Found New Hardware Wizard and the dialog box close.
This establishes communication with the DV device via the
custom OHCI driver.
If You See the Found New Hardware Device Wizard
If you turn on the DV device before you start Avid Xpress DV, the
Found New Hardware Wizard appears.
1. Press Cancel to close the Found New Hardware Wizard.
2. Turn off the DV device and go to step 1 in “Linking the Driver to
a New DV Device” on page 7 or “Linking the Driver to a DV
Device Previously Linked to a Different Driver” on page 8.
n
Avid recommends that you let the Avid Xpress DV application link to the
correct driver for you. For more information on how to configure the Found
New Hardware Wizard, see Chapter 2 of the Avid Xpress DV Getting
Started Guide.
Linking the Driver to a DV Device Previously Linked to a Different Driver
To link with the correct driver if you have previously connected a
DV device that was linked to a different driver:
1. Start the Avid Xpress DV application.
2. Turn on the DV device.
The Wrong DV Driver Active dialog box appears, instructing you
to turn the DV device off.
3. Turn the DV device off, and then click Yes.