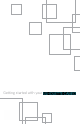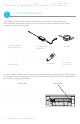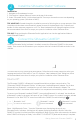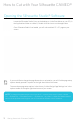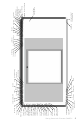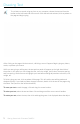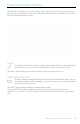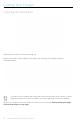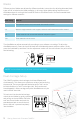User Guide
Getting Started with Silhouette CAMEO®
Blades
Different styles of blades are adjusted by different methods. Instructions for adjusting alternate blade
types will be included on the blade packaging. In all cases, higher blade settings expose more of
the blade and are for cutting thicker materials. Refer to Silhouette Studio® for recommended blade
settings for different materials.
9
The AutoBlade can adjust automatically according to your software cut settings. To adjust the
AutoBlade manually, insert the tip of the blade into the blade adjustment socket as shown. Gently
press the Autoblade up and down into the adjustment socket until the red indicator line points to the
desired setting.
Blade setting
1
4-6
7-10
2-3
Material
Thin materials such as vinyl and smooth heat transfer material
Thicker materials such as textured cardstock and pattern papers
Thick materials such as canvas
Medium-weight materials such as paper, cardstock and flocked heat transfer material
NOTE: The AutoBlade can only be used in the left tool holder.
lock lever
tool
tool holder 1 tool holder2
Dual-Carriage Setup
The CAMEO provides a dual-carriage to hold two different tools
simultaneously. This allows you to perform a variety of actions during
the same job. The two carriages are labeled as red (or Tool 1 on the
left side) and blue (or Tool 2 on the right side). Tools can be used
interchangeably in either carriage, except the AutoBlade can only be
used in the left-hand side.
To load a tool into the desired carriage,
unlock the tool holder by gently squeezing
and pulling on the tool holder. Place the
tool into the tool holder and push the
extended part back to secure the tool.
Be sure the tool is pressed completely
into the holder.
INDICATOR LINE
ADJUSTMENT SOCKET
AUTOBLADE
unlock lock