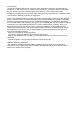Instruction Manual
(7). Save username and password.
(8). Click on- Go to set.
(9). Open Manage manually:Auto-launch/Secondary launch/Run in
background.
(10). Allow permissions are turned on.
(11). Allow ignore battery optimizations automatic management.
2.Add Device
1. Log in to the APP, click the "+" in the device list, and pop up a window
to choose"Add intelligently".
3.TF Card Video
Click the "Playback" icon to view the video in the TF card (Note: The
device needs to be plugged in the TF card, the alarm detection is
enabled and the video is recorded before the video le can be found).
4.Cloud Storage Video
Click the cloud storage function icon in the device list page,Enter the
cloud storage video query and open the purchase page.
5.Device Sharing
Click the "Share" icon to enter the "Share Management", click the "Share
" button, your family can click the "+" APP to select "Scan" to share the
device code, you can view your shared device.
6.AP Hotspot Mode
Reset the device, open the APP, click "Add Device" and select "AP
Mode" to enter the hotspot connection interface.Click "Next" to enter
the mobile phone WIFI selection page, find the WIFI hotspot named
"Onecam-xxxxx" to connect, (WiFi password: 123456789).
8 97 10 11 1312 14
2
2
2
6
5
4
4
3
3
3
1
1
1
Basic-setting List
+
Add Device
Battery Power Indicator
WIFI Signal
Cloud Storage
Share
Delete Device
Setting
Full Screen
HD/SD Switch
Sound/Slient
Battery Power
Indicator
Screenshot
Intercom
Record Video
Playback
Cloud Video
Night Vision
Motion Detection
SOS
Note: The video and screenshot
information will be saved in the
phone album by default.
×
HD
Device Screen List
FAQ
Q: What should I pay attention to before using the product?
A: When the product is paired, ensure that the distance is within
2 meters of the WiFi signal coverage of the router to add network
operations. It is recommended to install the device within 10 meters
of the router.
Q: What should I do if I cannot receive the verication code during
email registration?
A1:Please make sure your email account is entered correctly
A2:Some mail clients will recognize the verication code as spam,
please go to the spam inbox to check whether there is a
verication code email.
Q: Why are there issues with push delay and wake-up delay?
A1:The product transmits data through a wireless network, and it
takes 0-1s to convert and output the data when processing the
data, so there will be a 0-1s delay when the product is used.
Please use it normally about 5 seconds after the product is
successfully connected (operate after the connection is stable).
A2: If the wi signal is weak or the mobile phone signal is weak, it
may also cause oine and disconnection, and push notication
delays. Before buying, check the wi coverage area to ensure
sucient signal to avoid a bad experience.
Q:The device is online and the APP cannot receive push
messages?
A1: The mobile phone turns on "automatic management" for the
"Onecam"APP and turns on all the permissions and notication
functions of the APP.
A2: If you turn o the [Allow Notication] of the APP in the [Notication
and Status Bar] of Huawei/Xiaomi mobile phones,there will be no
reminder in the notication bar.