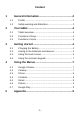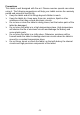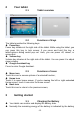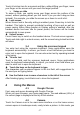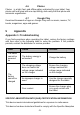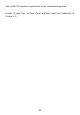Getting Started Guide
Table Of Contents
-6-
Bluetooth® wireless connection devices, such as headsets. You can also
connect your tablet to a computer, to transfer files from your tablet’s SD card
and share your tablet’s mobile data connection via USB.
Connecting to Wi-Fi® networks
Wi-Fi® is a wireless networking technology that can provide Internet access
at distances of up to 100 meters, depending on the Wi-Fi® router and your
surroundings.
Touch Settings>Network > Wi-Fi®. Check Wi-Fi® to turn it on. The tablet
scans for available Wi-Fi® networks and displays the names of those it finds.
Secured networks are indicated with a Lock icon.
Note: If the tablet finds a network that you connected to previously, it
connects to it.
Touch a network to connect to it. If the network is open, you are prompted to
confirm that you want to connect to that network by touching Connect. If the
network is secured, you’re prompted to enter a password or other credentials.
Connecting to Bluetooth® devices
Bluetooth® is a short-range wireless communications technology that
devices can use to exchange information over a distance of about 8 meters.
The most common Bluetooth® devices are headphones for making calls or
listening to music, hands-free kits for cars, and other portable devices,
including laptops and cell tablets.
Touch Settings> Network > Bluetooth®. Check Bluetooth® to turn it on.
You must pair your tablet with a device before you can connect to it. Once
you pair your tablet with a device, they stay paired unless you unpaired them.
Your tablet scans for and displays the IDs of all available Bluetooth® devices
in range. If the device you want to pair with isn’t in the list, make it
discoverable.
Connecting to a computer via USB
You can connect your tablet to a computer with a USB cable, to transfer
music, pictures, and other files between your tablet’s SD card and the
computer.
3.3 Using the touch screen
Touch-screen tips
Touch
To act on items on the screen, such as application and settings icons, to type
letters and symbols using the onscreen keyboard, or to press onscreen
buttons, you simply touch them with your finger.
Touch & hold
Touch & hold an item on the screen by touching it and not lifting your finger
until an action occurs. For example, to open a menu for customizing the
Home screen, you touch an empty area on the Home screen until the menu
opens.
Drag