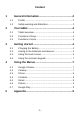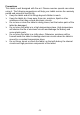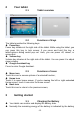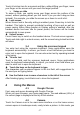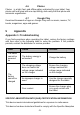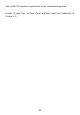Getting Started Guide
Table Of Contents
-7-
Touch & hold an item for a moment and then, without lifting your finger, move
your finger on the screen until you reach the target position.
Swipe or slide
To swipe or slide, you quickly move your finger across the surface of the
screen, without pausing when you first touch it (so you don’t drag an item
instead). For example, you slide the screen up or down to scroll a list.
Lock screen
When Screen lock in Security setting is enabled, press Power key to lock the
handset. This helps to prevent accidental touching of keys and as well as
power saving. When Sleep function in Display setting is enabled, after the
handset device has been idle for preset period, the screen will be locked
automatically to save power.
Unlock screen
Press Power key to switch on the handset device. The lock screen appears.
Touch and slide right to unlock screen, and the screen being locked last time
will show.
3.4 Using the onscreen keypad
You enter text using the onscreen keyboard. Some applications open the
keyboard automatically. In others, you touch a text field where you want to
enter text to open the keyboard. You can also enter text by speaking instead
of by typing.
To enter text
Touch a text field, and the onscreen keyboard opens. Some applications
open the keyboard automatically. In others, you touch a text field where you
want to enter text to open the keyboard.
Touch the keys on the keyboard to type.
The characters you’ve entered appear in the text field, with suggestions for
the word you are typing below.
Use the Delete icon to erase characters to the left of the cursor.
After finishing typing, touch Back icon to close the keyboard.
4 Using the Menus
4.1 Google Chrome
Fast, easy and secure browsing with Google Chrome.
When you open Browser, your home page opens. The web address (URL) of
the current page is displayed at the top of the window.
4.2 Camera
Touch the Camera icon in the main menu interface or on the home screen,
camera opens in Landscape mode, ready to take a picture. In this mode, you