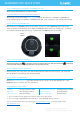Quick Start Guide
Copyright (c) 2009-2013 RoboPeak Team
Copyright (c) 2013-2016 Shanghai Slamtec Co., Ltd.
STEP 1: DOWNLOAD THE SLAMTEC SLAMWARE SDP SDK
Please download the SDK from our official website:
http://www.slamtec.com/zh-CN/slamware/index/24
We provide a visual tool named uicommander under the bin directory of SLAMTEC SLAMWARE for
using and debugging the SLAMTEC SLAMWARE SDP SDK. It has a gorgeous, user-friendly 3D interface.
STEP 2: TURN ON SLAMWARE SDP
Please place the SLAMWARE SDP on a flat surface, and turn on the SLAMWARE SDP via the power
switch as shown in the following photo. When SLAMWARE SDP is starting up, “Starting up…” will show
up on the touchscreen. After the start up, a green heart and Idle will show up as below.
STEP 3: GET THE SSID & IP ADDRESS
Please click the Gear icon in the down-left corner of the touchscreen and then choose the .Please keep
in mind the SSID and IP address displayed here, we will use them later.
STEP 4: CONNECT TO THE NETWORK
Please connect your computer to the SSID wireless network obtained in the last step, and make sure
your IP address is automatically allocated with DHCP.
STEP 5: START UICOMMANDER
Please run bin\uicommander > type the IP address we got in step 3 in the SDP Address bar > click
Connect button to connect with your SDP device.
UICOMMANDER CHEET SHEET
Left-click
Set target location for Robot
Hold Shift key and left-click
Add target location for Robot
Right-click
Clear all targets for Robot
Scroll up or down
Zoom the viewport
Left click and drag
Rotate the viewport
Right click and drag
Pan the viewport
1. For more details of SDK, please refer to the documents in the SDK packets
2. For more usage of SLAMWARE SDP, please refer to the SLAMWARE SDP user manual
You can download all the above documents from http://www.slamtec.com/ , more help please contact
support@slamtec.com .
SLAMWARE SDP QUICK START
Power
Switch