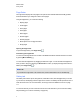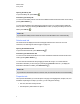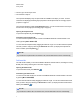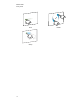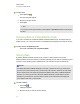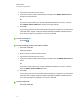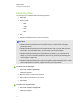User's Guide
3. Type a name for the file in the Save As box.
4. If you want to make sure that your file retains its formatting, select SMARTNotebookFile in
the File Format drop-down list.
OR
If you want to create a file that you can open with SMARTNotebook 8, 9.0 and 9.1, software
select SMARTNotebookXBKFile in the File Format drop-down list.
5. Press Save.
If you’re saving your file in the .xbk format and there are objects or properties in your file that the
.xbk format doesn’t support, a dialog box appears indicating that SMARTNotebook software
won’t save these objects or properties if you continue. Press Yes.
g To save an existing file
Press Save .
g To save an existing file with a new name or location
1. Select File > Save As.
A dialog box appears.
2. Browse to where you want to save the new file.
3. Type a name for the file in the Save As box.
4. If you want to make sure that your file retains its formatting, select the SMART Notebook File
format.
OR
If you want to create a file that you can open with SMARTNotebook 8, 9.0 and 9.1, software
select the SMARTNotebook XBK File format.
5. Press Save.
If you’re saving your file in the .xbk format and there are objects or properties in your file that the
.xbk format doesn’t support, a dialog box appears indicating that SMARTNotebook software
won’t save these objects or properties if you continue. Press Yes.
g To save all open files
Select File > Save All.
C H A P T E R 2
Creating and working with files
13