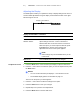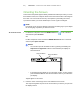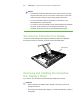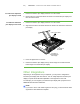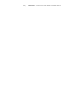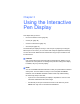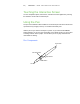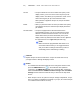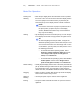Computer Accessories User Manual
29 | CHAPTER 3 – USING THE INTERACTIVE PEN DISPLAY
CAUTION
Replace the pen nib when it wears down. If a pen nib wears down too far,
you might scratch or damage the display surface.
NOTES
• To customize the side switch functions and to change the eraser function,
press the SMART Board icon in the notification area (Windows
computer) or the SMART Board Tools icon in the Dock (Mac computers).
Select the Control Panel > SMART Hardware Settings > Pen and Button
Settings and then select the functions that you want from the drop-down
menus.
• When the pen is not in use, place it in the pen storage compartment, or lay it
flat on your desk. To maintain the sensitivity of your pen, do not store the pen
in a container where it will rest on its tip.
Pen nib • The pen activates as soon as it is within 5mm (3/16”) of the
display surface; you do not need to touch the pen tip to the
display surface. This allows you to position the screen cursor
without touching the pen tip to the interactive screen.
When pressure is applied to the pen nib, the pen simulates
a mouse click.
Eraser • When you place the eraser end of the pen within 5mm (3/16")
of the display surface, the interactive pen display senses the
pen location.
Pen side switch • The pen is equipped with a side switch that has two
programmable functions. You can rock the switch in either
direction to activate the button functions. You can use the
switch whenever the pen nib is within 5mm (3/16") of the
display surface. By default, the lower button is set to pen and
the upper button is set to right-click (Windows only).
NOTE
Make sure that the programmable side switch is in a
convenient location where you can toggle the switch
with your thumb or forefinger and where you will not
accidentally press it whilst writing or drawing.