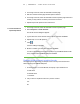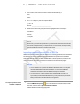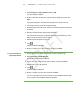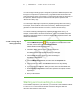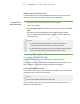User's Manual
Table Of Contents
- Important information
- About SMART Response
- Installing SMART Response
- Getting started
- Using SMART Response
- About SMART Notebook
- Creating Assessments
- Adding questions to the assessment
- About question types
- About intelligent expression grading
- Adding questions using the Insert Question wizard
- Importing questions from a Word document
- Example Word document question formats
- Importing questions from an XML or SQZ file
- Importing questions from a PDF file
- Adding choices to a question
- Tagging questions
- Starting and connecting to a class
- Disconnecting students from a class
- Using clickers
- Completing assessments
- Reviewing, printing and exporting assessment results
- Maintaining SMART Response
- Hardware environmental compliance
- Waste Electrical and Electronic Equipment Regulations (WEEE directive)
- Restriction of Certain Hazardous Substances (RoHS directive)
- Batteries
- Packaging
- Covered Electronics Devices
- China’s Electronic Information Products regulations
- U.S. Consumer Product Safety Improvement Act
- California Air Resource Board – Airborne Toxic Control Measure
- Restriction of Certain Chemicals (REACH directive)
- Customer support
4 5
7. Type the number of points the student will receive for a correct answer.
T I P
The value can be a whole or decimal number.
8. If you want to create more questions, click Insert Another, and then repeat steps
2 to 7.
9. Click Finish.
10. Optionally, use SMART Notebook's tools to add images or Adobe Flash Player
compatible files from the Gallery.
Importing questions from a Word document
N O T E
This feature is available only with SMART Response for Windows operating
systems.
When you import questions from a Microsoft Word document, SMART Response's
conversion utility uses a variety of techniques to identify which paragraphs are
questions, which are possible answers and what type of question to create. Its most
basic technique is to interpret the numbering of the paragraphs. The software also
searches for key words when parsing the paragraphs. The software then converts the
paragraphs into SMART Notebook assessment pages. See Example Word document
question formats on next page for more information.
N O T E
SMART Response is unable to provide the correct answers to the imported
questions.
To import questions from
a Microsoft Word
document
1.
Click the SMART Response icon in the Windows notification area or Mac
menu bar, and then select Open Notebook Software.
A blank SMART Notebook page appears.
2. Select Response > Import Question From > Microsoft Word.
The Open dialog box appears.
3. Browse to and select the Word document, and then click Open.
A progress bar appears and closes when the conversion is complete.
| C H A P T E R 4 – U S I N G S M A R T R E S P O N S E