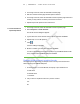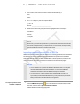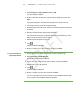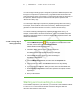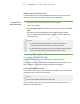User's Manual
Table Of Contents
- Important information
- About SMART Response
- Installing SMART Response
- Getting started
- Using SMART Response
- About SMART Notebook
- Creating Assessments
- Adding questions to the assessment
- About question types
- About intelligent expression grading
- Adding questions using the Insert Question wizard
- Importing questions from a Word document
- Example Word document question formats
- Importing questions from an XML or SQZ file
- Importing questions from a PDF file
- Adding choices to a question
- Tagging questions
- Starting and connecting to a class
- Disconnecting students from a class
- Using clickers
- Completing assessments
- Reviewing, printing and exporting assessment results
- Maintaining SMART Response
- Hardware environmental compliance
- Waste Electrical and Electronic Equipment Regulations (WEEE directive)
- Restriction of Certain Hazardous Substances (RoHS directive)
- Batteries
- Packaging
- Covered Electronics Devices
- China’s Electronic Information Products regulations
- U.S. Consumer Product Safety Improvement Act
- California Air Resource Board – Airborne Toxic Control Measure
- Restriction of Certain Chemicals (REACH directive)
- Customer support
5 1
You can use tags to identify groups or categories of questions. SMART Response uses
the tags to sort responses to questions when you generate Student Performance and
Class Performance reports. For example, if you assign the tags "Difficult" and "Easy" to
the questions, SMART Response creates a chart in the report for questions with
"Difficult" and "Easy" tags.
You can assign multiple tags to a question by separating the tags with a semicolon (;),
for example, "Science;Nature" and "Science;Astronomy". SMART Response then
generates one chart with three bars for "Science", "Nature" and "Astronomy".
You can also create tag subcategories by separating the tags with a colon (:), for
example, "Science:Basic" and "Science:Advanced". In this case, SMART Response
generates a single report section for "Science" showing data grouped into "Basic" and
"Advanced" subsections.
To add or change tags in
existing questions}
1.
Click the SMART Response icon in the Windows notification area or Mac
menu bar, and then select Open Notebook Software.
A blank SMART Notebook page appears.
2. Click File > Open, and then select your assessment file.
The SMART Notebook file appears displaying the title page.
3. Click the Page tab for the question you want to add tags to.
The question page appears.
4. Click the SMART Response tab, and then select the Properties tab.
5. If the Tags box isn't visible, click Show beside the Answer Key heading.
6. Type your tags in the Tags box. When you finish, click in the whiteboard view.
7. Press Page Up or Page Down to select other questions as required, and then
repeat step 6.
8. Save your assessment
Starting and connecting to a class
To use SMART Response in your classroom, you must start a class and allow students
to connect to it. You can monitor the student connections during the class and
disconnect them when the class is done.
| C H A P T E R 4 – U S I N G S M A R T R E S P O N S E