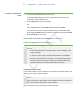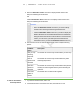User's Manual
Table Of Contents
- Important information
- About SMART Response
- Installing SMART Response
- Getting started
- Using SMART Response
- About SMART Notebook
- Creating Assessments
- Adding questions to the assessment
- About question types
- About intelligent expression grading
- Adding questions using the Insert Question wizard
- Importing questions from a Word document
- Example Word document question formats
- Importing questions from an XML or SQZ file
- Importing questions from a PDF file
- Adding choices to a question
- Tagging questions
- Starting and connecting to a class
- Disconnecting students from a class
- Using clickers
- Completing assessments
- Reviewing, printing and exporting assessment results
- Maintaining SMART Response
- Hardware environmental compliance
- Waste Electrical and Electronic Equipment Regulations (WEEE directive)
- Restriction of Certain Hazardous Substances (RoHS directive)
- Batteries
- Packaging
- Covered Electronics Devices
- China’s Electronic Information Products regulations
- U.S. Consumer Product Safety Improvement Act
- California Air Resource Board – Airborne Toxic Control Measure
- Restriction of Certain Chemicals (REACH directive)
- Customer support
5 8
3. Click the Devices button in the left column.
The Devices window appears and displays a "Your SMART Response receiver is
connected and working" message. The receiver name appears below the Devices
button.
N O T E
If a "Your SMART Response receiver is not connected" message appears,
the SMART Response receiver isn't connected or isn't working properly.
Check the receiver connections or repeat the receiver installation.
4. Click My Receiver, and then click the Clickers tab at the top of the window.
The Clickers window appears and displays a table of all connected clickers. Each
row of the table shows one clicker's signal strength, battery condition, student
name and hardware ID (MAC address).
N O T E
If students' clickers are connected anonymously, the Student Name field
displays Anonymous.
Disconnecting students from a class
You can disconnect the clickers from a class in three ways.
Disconnecting all students using Teacher Tools
You can disconnect and turn off all students simultaneously.
To disconnect all students
using Teacher Tools
1. Start Teacher Tools. See Starting Teacher Tools on page 23
Teacher Tools appears.
2. Select the class in the Gradebook area on the left, and then click Stop Class.
All student clickers disconnect.
A message appears on the clickers indicating that the class is over and that the
clickers are turning off. The Transmit and Receive LED lights on the receiver turn
off and the Ready LED light turns red.
To disconnect all clickers
using the Devices menu
1. Start Teacher Tools. See Starting Teacher Tools on page 23
Teacher Tools appears.
| C H A P T E R 4 – U S I N G S M A R T R E S P O N S E