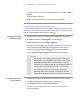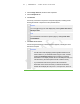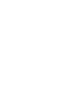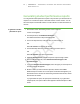User's Manual
Table Of Contents
- Important information
- About SMART Response
- Installing SMART Response
- Getting started
- Using SMART Response
- About SMART Notebook
- Creating Assessments
- Adding questions to the assessment
- About question types
- About intelligent expression grading
- Adding questions using the Insert Question wizard
- Importing questions from a Word document
- Example Word document question formats
- Importing questions from an XML or SQZ file
- Importing questions from a PDF file
- Adding choices to a question
- Tagging questions
- Starting and connecting to a class
- Disconnecting students from a class
- Using clickers
- Completing assessments
- Reviewing, printing and exporting assessment results
- Maintaining SMART Response
- Hardware environmental compliance
- Waste Electrical and Electronic Equipment Regulations (WEEE directive)
- Restriction of Certain Hazardous Substances (RoHS directive)
- Batteries
- Packaging
- Covered Electronics Devices
- China’s Electronic Information Products regulations
- U.S. Consumer Product Safety Improvement Act
- California Air Resource Board – Airborne Toxic Control Measure
- Restriction of Certain Chemicals (REACH directive)
- Customer support
6 6
3. If you want to save the questions as a SMART Notebook file, click File > Save (or
Save As).
A Save As dialog box appears.
4. Browse to a destination folder, type a file name, and then click Save.
Reviewing results during an assessment
You can use SMART Response to collect and display results instantly while you run an
assessment. You can use assessments as an interactive learning tool and a way to give
students continual feedback about what they're learning.
To display instant class
assessment results
1. After all students answer the questions, return to the assessment's title page.
2. Click SMART Notebook's Response tab if it isn't already open.
3. Click Progress, and then click Stop this assessment.
The Progress button changes to Results. A summary of the class's performance
appears, including a chart showing the class's responses to each question.
4. If you want to view more detailed class results, click Show beside Details.
A list of students, their grades and the duration of the assessment appears.
N O T E S
o
Use discretion when displaying sensitive grade information to all
class members. If you started the class in Sign In mode, consider
clearing the Remember names check box before you start the
assessment to not display student names in the Response tab. (You
can later review, print and export the results in Teacher Tools.)
o
If you started the class in Anonymous mode or cleared the
Remember names check box before you start the assessment,
student names display as Anonymous-1, Anonymous-2, and so on.
To display instant results
for each question
1. After all students answer the questions, return to the assessment's title page.
2. Click SMART Notebook's Response tab if it isn't already open.
3. Click Progress, and then click Stop this assessment.
The Progress button changes to Results. A chart representing the class's
performance appears.
| C H A P T E R 4 – U S I N G S M A R T R E S P O N S E