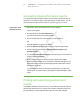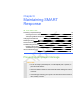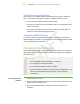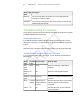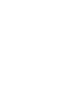User's Manual
Table Of Contents
- Important information
- About SMART Response
- Installing SMART Response
- Getting started
- Using SMART Response
- About SMART Notebook
- Creating Assessments
- Adding questions to the assessment
- About question types
- About intelligent expression grading
- Adding questions using the Insert Question wizard
- Importing questions from a Word document
- Example Word document question formats
- Importing questions from an XML or SQZ file
- Importing questions from a PDF file
- Adding choices to a question
- Tagging questions
- Starting and connecting to a class
- Disconnecting students from a class
- Using clickers
- Completing assessments
- Reviewing, printing and exporting assessment results
- Maintaining SMART Response
- Hardware environmental compliance
- Waste Electrical and Electronic Equipment Regulations (WEEE directive)
- Restriction of Certain Hazardous Substances (RoHS directive)
- Batteries
- Packaging
- Covered Electronics Devices
- China’s Electronic Information Products regulations
- U.S. Consumer Product Safety Improvement Act
- California Air Resource Board – Airborne Toxic Control Measure
- Restriction of Certain Chemicals (REACH directive)
- Customer support
7 7
N O T E
The Questions and Results print options are available only if the SMART
Notebook file includes SMART Response questions and saved results
information. If the assessment is still running, or if it stops before any student
answers a question, no results are saved.
Exporting Results to an Excel, HTML or CSV file
If you save your SMART Notebook file after you ask questions, or after you run an
assessment, you can open the SMART Notebook file at any time to view the results.
You can export the results to an Excel spreadsheet (Windows), to an HTML page for
viewing on a web browser or to a comma separated values (CSV) file that you can import
into many spreadsheet and database applications. See CSV and XLS File Formatting on
page 71.
N O T E
You can export results only after you stop the assessment. If you clear the
results after you stop, the results are permanently deleted and you're unable to
print or export them. After you save and close the SMART Notebook file, you can
open the file and print or export the results.
To export results from
Teacher Tools
1. Start Teacher Tools. See Starting Teacher Tools on page 23.
Teacher Tools appears.
2. Select File > Export from the menu bar.
The Export dialog box appears.
3. In the list, select the class with the results you want to export, and then click Next.
4. Select the By student option if you want to export results for your entire class (the
default selection) or for an individual student. If you want to export results for an
individual student, also select the student's name from the drop-down list.
OR
Select the By assessment option if you want to export the results of a class
assessment or all assessments the class has taken.
5. Click Next.
| C H A P T E R 5 – R E V I E W I N G , P R I N T I N G A N D E X P O R T I N G A S S E S S -
M E N T R E S U L T S