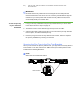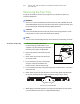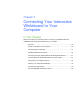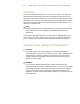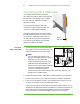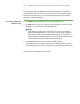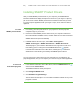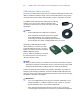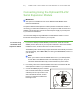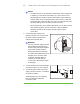User's Manual
Table Of Contents
- Product Registration
- Important Information
- Contents
- About Your SMART Board 600 or SBD600 Series Interactive Whiteboard
- In This Chapter
- Features
- How Does Your SMART Board Interactive Whiteboard Work?
- Included Accessories
- Optional Accessories
- Serial RS-232 Expansion Module
- The serial expansion module connects to the controller module on the back of your interactive whiteboard.
- Wireless Bluetooth Connection
- SystemOn Expansion Module
- USB Audio System
- Active USB Extension Cables
- Projector Wall-Mount (Models 680 and SBD680 only)
- SMART Board Interactive Whiteboard Floor Stand (Models 640, 660, 680 and SBD680 only)
- SMART Board Interactive Whiteboard Table Stand
- Installing and Securing Your SMART Board Interactive Whiteboard
- In This Chapter
- Environmental Requirements
- Mounting Your SMART Board 660, 680 or SBD680 Interactive Whiteboard on a Floor Stand
- Wall-Mounting Your SMART Board Interactive Whiteboard
- Securing the Pen Tray and Interactive Whiteboard
- Removing the Pen Tray
- Connecting Your Interactive Whiteboard to Your Computer
- In This Chapter
- Overview
- System Power Safety and Precautions
- Connecting with a USB Cable
- Installing SMART Product Drivers
- Connecting Using the Optional RS-232 Serial Expansion Module
- Connecting with the Wireless Bluetooth Connection Option
- Configuring Your Computer Settings
- Orienting Your Interactive Whiteboard
- Connecting a Guest Laptop
- Connecting Multiple Interactive Products
- Using and Maintaining Your SMART Board Interactive Whiteboard
- Troubleshooting Your SMART Board Interactive Whiteboard
- In This Chapter
- Adjusting the Projected Image
- Resetting Your Interactive Whiteboard
- Troubleshooting Using the Ready Light
- Flowchart 1: Getting Started
- Flowchart 2: Ready Light Off
- Flowchart 3: Ready Light Red
- Things to try first:
- • Disconnect and then reconnect the USB cable at both ends to reset your interactive whiteboard and reestablish the link.
- • If the Ready light changes from green to red while your computer is running, the computer might become unresponsive. Restart your computer.
- • An alternating red/green light might indicate that your computer is running too many other applications or doesn’t meet minimum specifications. Reduce the load on your computer by closing unnecessary applications, or replace it with a more powe...
- Things to try first:
- Flowchart 4: Ready Light Flashing Green
- Flowchart 5: Ready Light Steady Green
- A steady green Ready light indicates that the controller is operating normally. If the pen tray failed or isn’t communicating with the controller, your interactive whiteboard will still operate in mouse mode. When you reset your interactive whitebo...
- Troubleshooting Tips
- Where to Find More Information
- Contacting SMART Technical Support
- Hardware Environmental Compliance
- Customer Support
- Index
29 | CONNECTING YOUR INTERACTIVE WHITEBOARD TO YOUR COMPUTER
Installing SMART Product Drivers
After you install SMART product drivers on your computer, your SMART Board
interactive whiteboard’s display will respond to the touch of your finger or a pen tray
pen on its screen surface. SMART product drivers includes the tools that you need
to control computer applications with your finger or a pen, and to write over them in
digital ink.
To install
SMART product drivers
1. If necessary, press the power button on your projector to see the projected
computer image on your screen.
2. Insert the included SMART product drivers CD in your computer’s CD drive to
launch the software installation screen, and then follow the on-screen instructions.
SMART Board Tools open automatically.
3. If SMART Board Tools don’t open, select Start > All Programs >
SMART Technologies > SMART Board drivers > SMART Board Tools.
The Ready light in your interactive whiteboard’s lower, right-hand corner turns
from flashing green to solid green and the SMART Board icon appears
in the Windows notification area or Mac Dock, indicating that your interactive
whiteboard is communicating successfully with SMART product drivers.
You can now pick up a pen from the pen tray and write over your desktop or any
projected application, and you can capture your notes into any Ink Aware application.
To view a list
of Ink Aware programs
1. In the Windows notification area or Mac Dock, select the SMART Board icon ,
and then select Control Panel.
The SMART Notebook control panel opens.
2. Click Configure SMART Tools.
3. Click Ink Aware Program Settings.
The Ink Aware window opens. You can enable or disable Ink Aware for any of the
programs in the list.