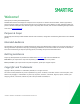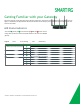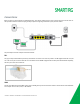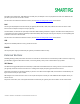User's Manual
Table Of Contents
- Welcome!
- Getting Familiar with your Gateway
- Installing your SR700ac Gateway
- Logging into your Gateway's UI
- Device Info
- Advanced Setup
- LTE WAN Service
- Wireless
- Diagnostics
- Management
- Logging Out
- Appendix: Compliance Statements
- Revision History
SMARTRG INC. PROPRIETARY AND CONFIDENTIAL. ALL RIGHTS RESERVED. COPYRIGHT © 2017 8
WiFi or WLAN Button
The button labeled WiFi or WLAN (depending on model) toggles the WiFi radio on and off. The WLAN LED indicator on the gateway dis-
plays the current state of the Wi-Fi radio. This button is located on the top of the gateway.
To activate the Wi-Fi radio, press and hold the WiFi (WLAN) button for 3-5 seconds and then release. Expect a 1-3 second delay
before the WiFi (WLAN) LED turns on. Repeat this step to deactivate the Wi-Fi radio.
Reset Button
The Reset button is a small hole in the gateway's enclosure with the actual button mounted behind the surface. This style of push-
button prevents the gateway from being inadvertently reset during handling. Reset must be actuated with a paper clip or similar
implement. This button is located on the back of the gateway.
This pin-hole sized reset button has three functions. The duration for which the button is held dictates which function is carried
out.
!!!ASKSME: Are the hold durations correct?
Hold Duration Effect
Less than 6
seconds
Performs a modem reset that is equivalent to the
Reboot
function in the gateway software.
6-20 seconds Performs the software equivalent to the
Restore Defaults
function in the gateway software.
20 or more seconds Changes the POWER LED to red and the gateway enters CFE mode which is a state associated with performing
firmware updates via Internet browser.
Installing your SR700ac Gateway
1. Connect one end of the phone cable to the DSL port on the gateway and connect the other end to the phone jack on the
wall installed by your provider.
2. Connect one end of the Ethernet cable to a LAN port on the gateway and connect the other end to your computer.
3. Plug the power adapter to the wall outlet and then connect the other end of it to the Power port of the gateway. Turn on
the unit by pressing the On/Off button on the back of the gateway.
Your gateway is now automatically being set up to connect to the Internet. This process may take a few minutes to complete before
you can begin using your Internet applications (browser, email, etc.). If you are unable to connect to the Internet, verify that all
cable connections are in place and the gateway’s power is turned on.
Logging into your Gateway's UI
To manually configure the SmartRG Gateway, you must access the gateway's embedded web UI.
1. Open a browser and enter the gateway's default address (usually http://192.168.1.1; may also be http://192.168.0.1) in the
address bar.
2. For some models, the Network status page appears. If so, click the Manage gateway (advanced) link (usually located in the
upper right corner). The Authentication Required dialog box appears.