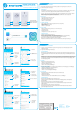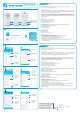User manual
EN
DE
1
Homewizard Lite app
2
3
4
a. Press to edit
device details
b. Control
the device
on/off
c. Menu button
(add device)
a. Today’s
sunrise and
sunset times
b. Press to edit
task
c. Menu button
(add task)
a. Edit device type
b. Edit device
name
c. Change device
icon or add
photo icon
QUICK START GUIDE
Smarthome Controller
10.043.79 | 10.043.80 | 10.043.81
1. Smarthome Controller installation
a. D
ownload the ‘‘Homewizard Lite’’ app from the Google Play Store or Apple Appstore on your phone
b. Follow the instructions in the Lite app
Adding devices
The Smarthome Controller functions as a ‘hub’: you can control it with your smartphone, but it can also control
other devices such as switches, lights, roller blinds, curtains and radiator valves. To add devices:
• Press the + sign on the home screen of the app. Select the type and brand of the device you want to add and
follow the instructions to ‘pair’ the device. Pairing procedures can differ between products, detailed
instructions are given in the app after a selection is made.
2. Home screen
Control your devices from the home screen
a. Edit device details (icon, name, etc.)
b. Control device with the buttons
c. ‘Menu > +’ to add new devices
3. Schedules and tasks
Create schedules and tasks inside the app based on time or sunset/sunrise.
a. Today’s sunrise and sunset times
b. Press to edit task
c. ‘Menu > +’ to add new task
4. Device details
Edit device details (by pressing a device its icon on the home screen)
a. Change device type
b. Change device name
c. Change device icon or add a custom photo icon!
Troubleshooting (!)
• The device I want to add does not respond?
Move the Smarthome Controller closer to the device you want to add and check compatibility.
• How do I control the Smarthome controller from multiple phones?
Log in with your existing account or go through the setup again with a new phone.
• Devices are not responding to Smarthome controller commands
Make sure the Smarthome Controller is not near other wireless devices and/or large metal objects.
Contents
(!)
1. Smarthome Controller installation
a. L
aden Sie sich die “Homewizard Lite” App aus dem Google Play Store oder dem Apple Appstore auf Ihr
Smartphone herunter.
b. Folgen Sie den Anweisungen in der Lite App
Geräte hinzufügen
Der Smarthome Controller funktioniert als ein `Hub`: Sie können diesen mit Ihrem Smartphone bedienen, aber
es ist ebenfalls möglich andere Geräte wie z.B. Schalter, Lichter, Rollos, Vorhänge und Heizkörperthermostate zu
schalten.
• Betätigen Sie das + Zeichen auf der Startseite der App. Wählen Sie den Typ und die Marke des Gerätes welches Sie
hinzufügen wollen und folgen Sie den Anweisungen zum “koppeln” des Gerätes. Der Koppelvorgang kann sich bei
den verschiedenen Produkten unterscheiden. Detaillierte Informationen werden in der App angezeigt, sobald
eine Auswahl getätigt wurde.
2. Startseite
Bedienen Sie Ihre Geräte über die Startseite
a. Ändern von Gerätedetails (Icon, Name, etc.)
b. Geräte über die Buttons steuern
c. ‘Menu > +’ um neue Geräte hinzuzufügen
3. Zeitpläne und Aufgaben
Erstelle Zeitpläne und Aufgaben in der App basierend auf der Zeit des Sonnenuntergangs / Sonnenaufgangs
a. Heutige Sonnenaufgangs / Sonnenuntergangs Zeit
b. Drücke um die Aufgabe zu bearbeiten
c. ‘Menu > +’ um eine neue Aufgabe hinzuzufügen
4. Geräte Details
Gerätedetails bearbeiten (durch drücken des Geräteicons auf der Startseite)
a. Ändern des Gerätetyps
b. Ändern des Gerätenamens
c. Ändern des Geräteicons oder ein benutzerdefiniertes Foto als Icon hinzufügen
Fehlerbehebung (!)
• Das Gerät welches hinzugefügt werden soll antwortet nicht?
Verlegen Sie den Home Controller näher an das Gerät welches hinzugefügt werden soll und prüfen Sie
die Kompatibilität.
• Wie kann ich den Home Controller von mehreren Smartphones steuern?
Loggen Sie sich mit dem bestehenden Account ein, oder durchlaufen Sie das Setup erneut mit Ihrem
neuen Smartphone
• Geräte reagieren nicht auf die Smarthome Controller Signale
Stellen Sie sicher, dass der Home Controller nicht direkt neben anderen kabellosen Geräten und/oder
großen Metallobjekten betrieben wird.
Homewizard Lite
a. Press to edit
device details
b. Control the device
on/off
c. Add device
b. Press to edit task
a. Today’s sunrise
and sunset times
c. Menu button
(add task)
c. Change device
icon or add
photo icon
b. Edit device name
a. Edit device type
LED Cloud & WiFi
LED Socket powered
Button socket on/off
10.043.79 | SH5-GW-T 10.043.80 | SH5-GW-T-F 10.043.81 | SH5-GW-T-UK
SPECIFICATIONS
WIFI b/g/n 2.4GHz
Frequency 433.92MHz
Input AC voltage 230V, 50Hz
Max switch output 3680W